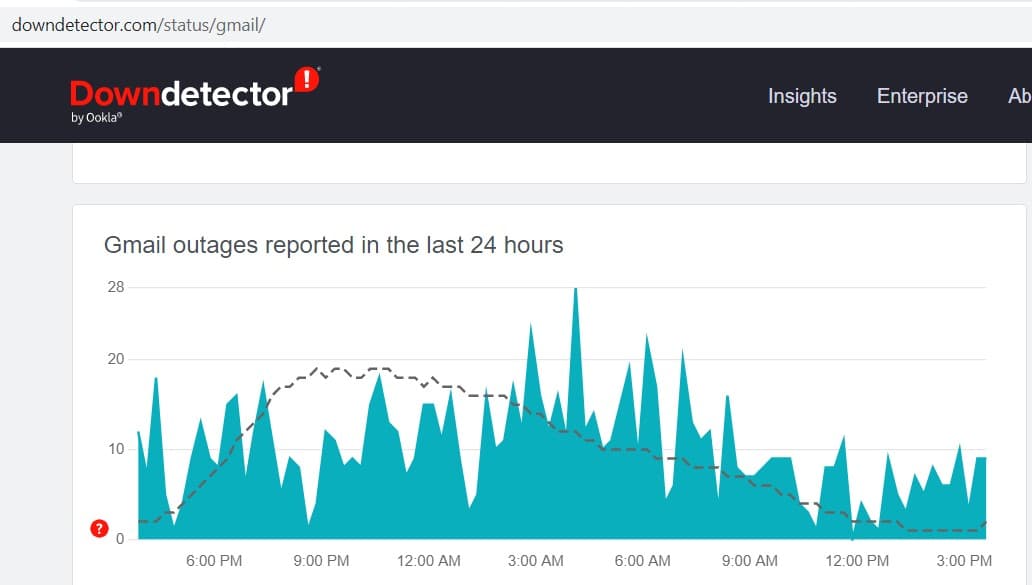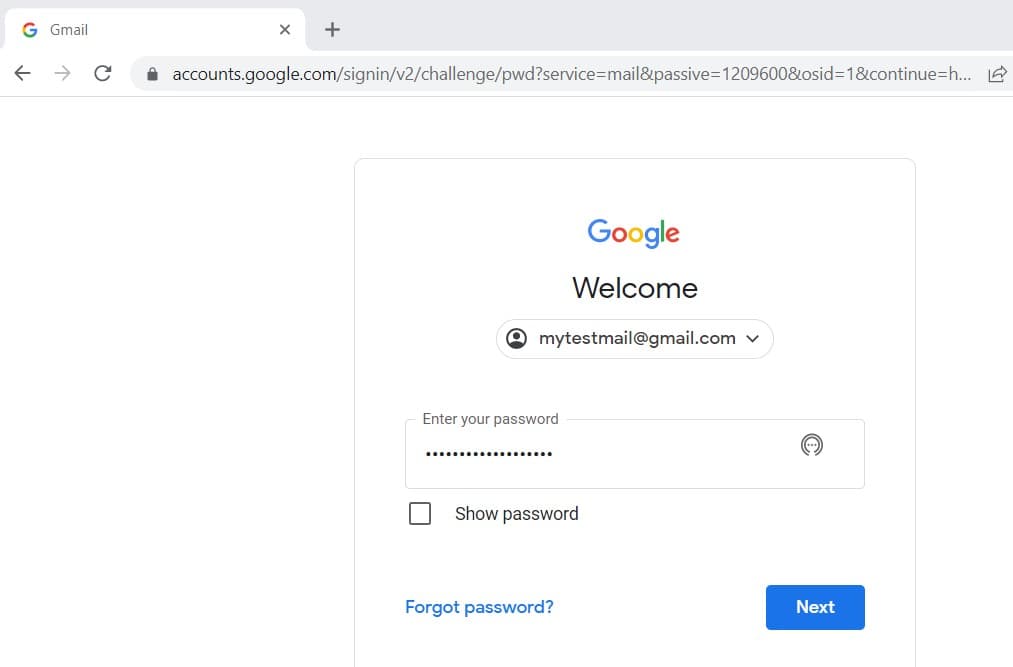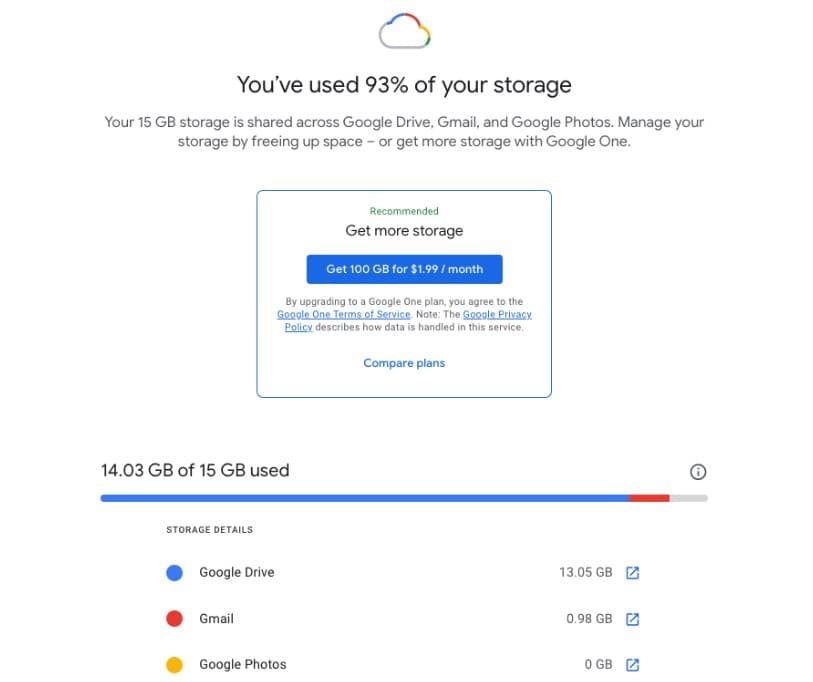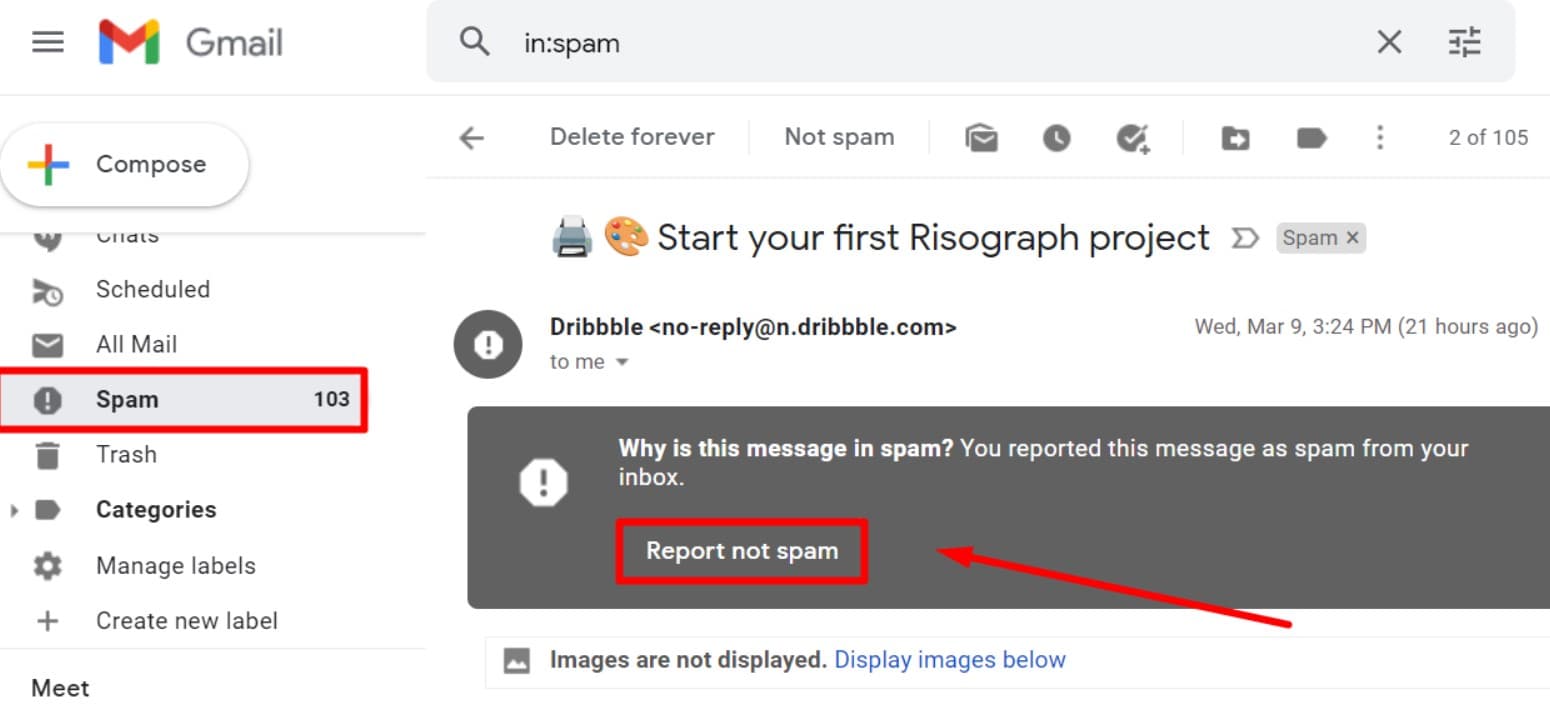Check internet connection
This is the very first thing you need to check Because a stable internet connection is required to connect to Google’s Gmail service to send or receive emails. If your internet connection is slow or sluggish, Gmail may fail to load or send receive emails, even you will notice Emails stuck in Gmail’s outbox.
1 Check internet connection2 Check the Gmail server experiencing Outage3 Use Gmail on the Web4 Lack of storage space on Google drive5 Check spam folder6 Disable Email Forwarding7 Disable email filters
You can check your internet speed here at speed.net or fast.com. In addition, press the Windows key + R, run the ping command ping google.com -t check continuously getting replay from the google server.
If it breaks between you need to troubleshoot the internet connection first.
Check the Gmail server experiencing Outage
The next thing you need to check if the Gmail server itself experiencing an outage problem. Yes if the Gmail service is temporarily down you may experience problems sending or receiving emails on Gmail.
To check if that is the case, open the Downdetector website in a browser.Here search for Gmail and check if there’s an outage. If so, wait for Google to fix the outage.
In addition, you can also open Google workspace status dashboard and Take a look at the icon beside Gmail. If that icon is green, the Gmail servers are running fine.
Use Gmail on the Web
If you have configured an email client like outlook or windows mail to access your Gmail account, there may be an issue with your email client that prevents sending or receiving new emails. Let’s access and log in to Gmail on web browser and check if you have any new emails received.
Open the web browser and visit https://mail.google.com/mail/Type your email address and click next, now type your password to log in and access your Gmail account.
Check if new emails are received there, that you can’t find in the email client then maybe the issue is with your email client.In such situations remove your email account from your client and then add the email account back again.Or sometimes uninstalling and reinstalling the email client help few users fix mail not receiving problems on Gmail.
Lack of storage space on Google drive
If you have a free Gmail account it gives us 15 GB of cloud storage to store emails, Gdrive data, and more. If the primary storage is full or low on storage space you may experience Gmail not receiving emails.
To check Gmail storage space for your account how much it’s used and free,
Login to your Gmail account on the web browser and Scroll to the bottom of your emails where Gmail shows your storage usage indicator.If it’s almost full you need to delete and free up some space or upgrade the storage plan with google.You can delete promo mail, spam mail or older unnecessary emails or delete files from your google drive to free up space on Google drive
Check spam folder
Sometimes Google mark safe emails as spam email and moves them to the spam folder, If someone sends you an email but still it’s not received in your inbox there are chancesIt’s dropped in the spam folder and we recommend checking the spam folder if you don’t find a new email.
Login to Gmail on your web browser then select the spam folder on the left sidebar,This will display all spam mails list, look if the mail is there what you are waiting for.If found open the email and Select the Report not spam option at the top to move the email to your inbox.
Disable Email Forwarding
If you have configured Email forwarding to a specific email address, maybe this is the reason why you’re not receiving emails, disable email forwarding to fix your issue with the steps below.
Login to your Gmail account and click on the Settings/Gear icon at the top-right corner and select See all settings.Select the Forwarding and POP/IMAP tab at the top and select the radio button Disable the forwarding option from the Forwarding section.Select Save Changes at the bottom.
Note- If this method fixes your issue, you may enable email forwarding by choosing keep Gmail’s copy in the Inbox from the dropdown menu.
Disable email filters
If you have applied various actions to the emails that your receive on your account, it may be the reason why Gmail blocking your incoming emails.
Login to your Gmail account on the web browser, select the settings (Gear icon) then choose to see all settings,Select the Filters and blocked addresses tab from the top bar to display all your Gmail filters,Here review each filter to ensure it’s not blocking your incoming emails. Or select Delete next to that filter to remove it from your account.
Still Gmail not receiving emails or won’t find your email? it’s worth taking a look in the All Mail folder to see if your email is there. Sometimes Antivirus software includes firewalls that can block sending or receiving emails in Gmail. Temporarily disable or uninstall antivirus on your computer and check if Gmail started to send or receive emails. Also read:
8 ways to fix Mail App Is Not Working on Windows 11MS Outlook not responding, Freezes frequently. Here are 7 Working solutions Windows 10 Mail App does not print emails? Here are some quick solutions !!!Windows 10 won’t boot after a power outage? Let’s fix the computerWindows 11 Update won’t download or failed to install [solved]