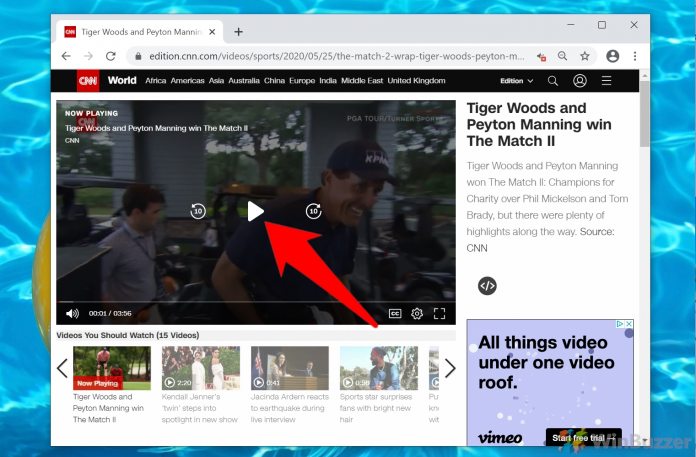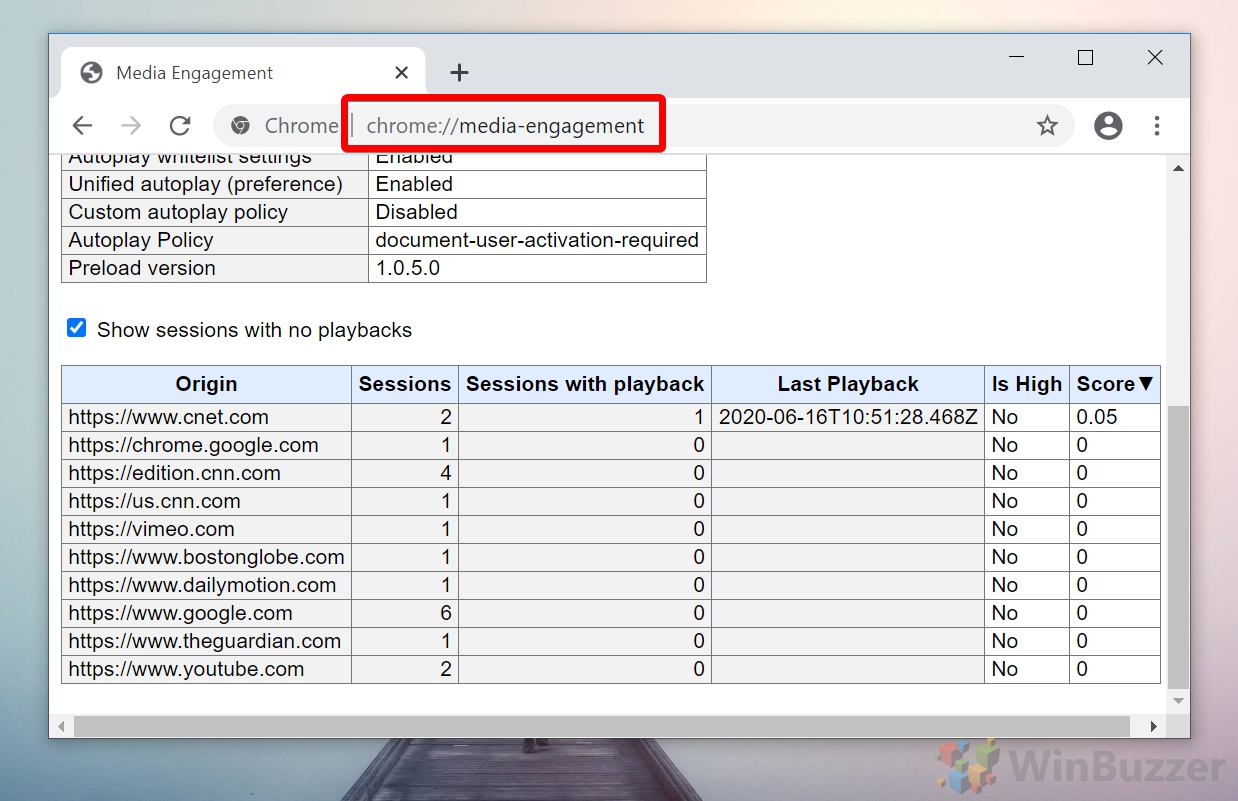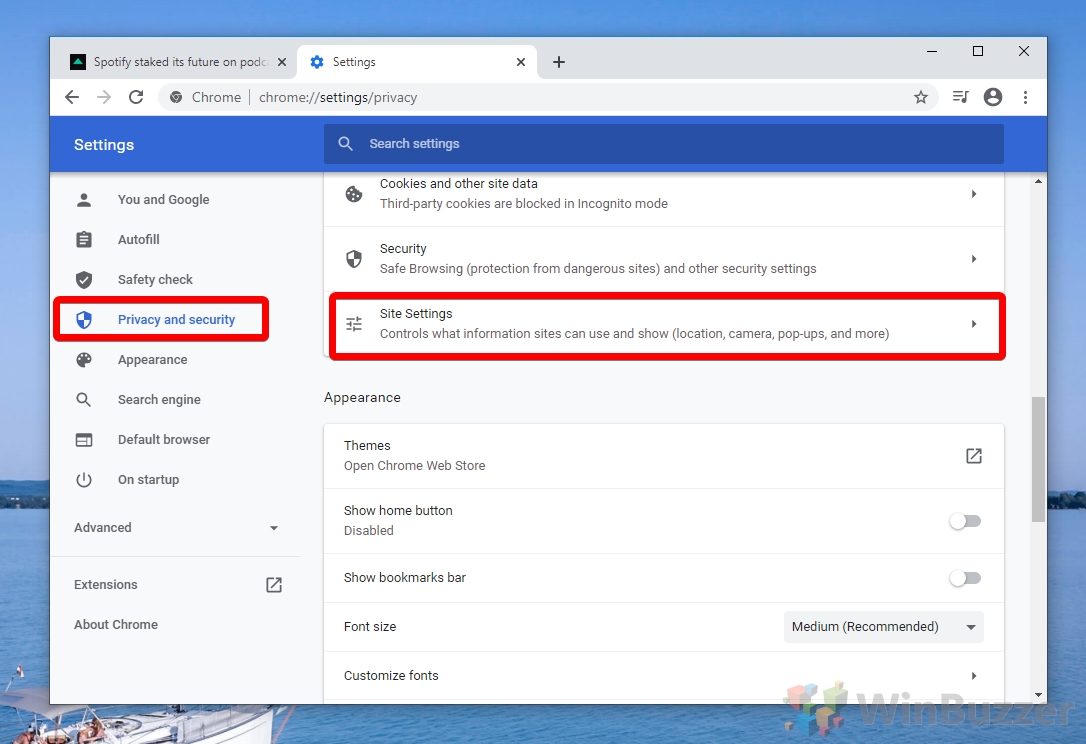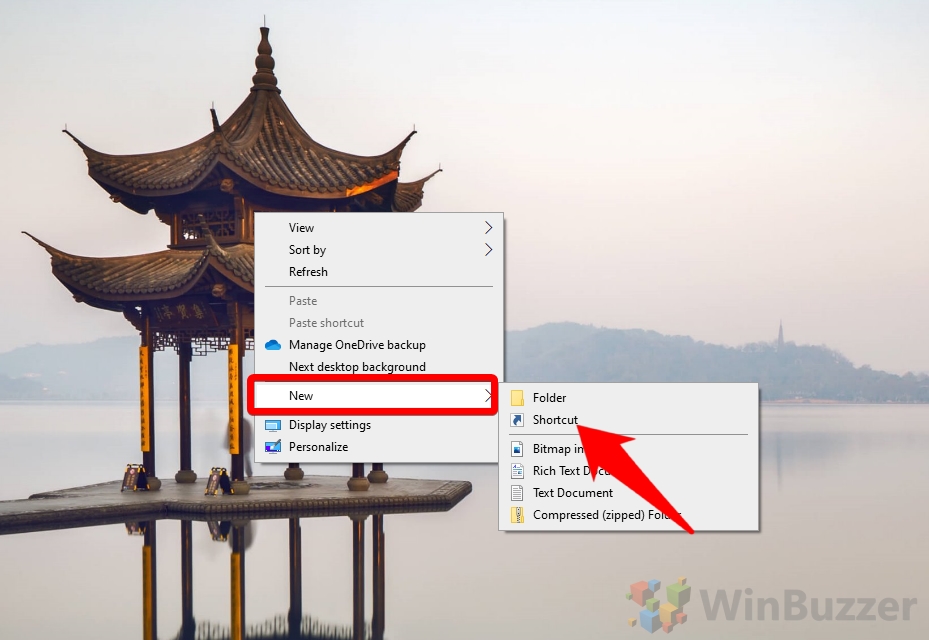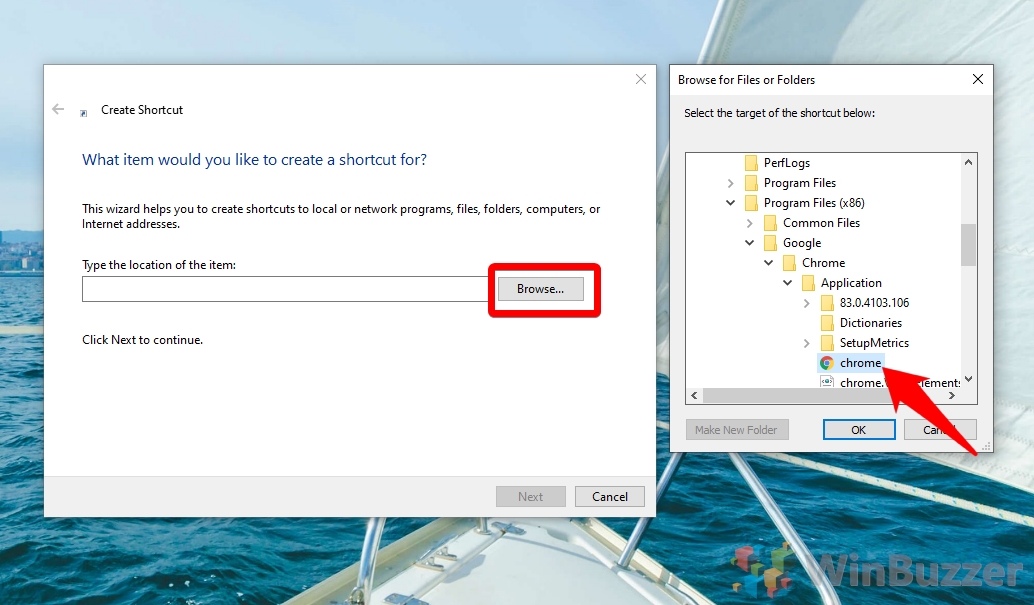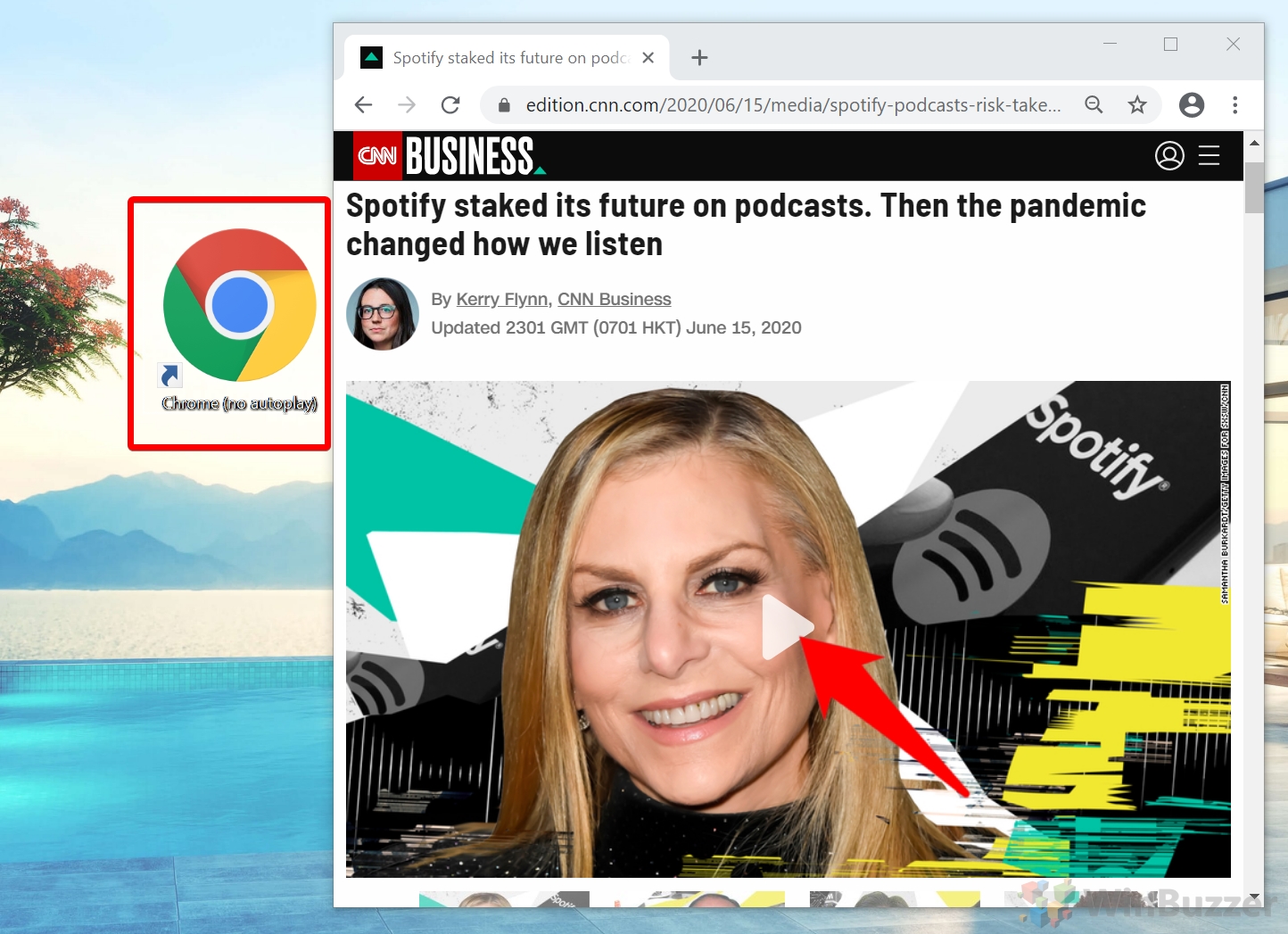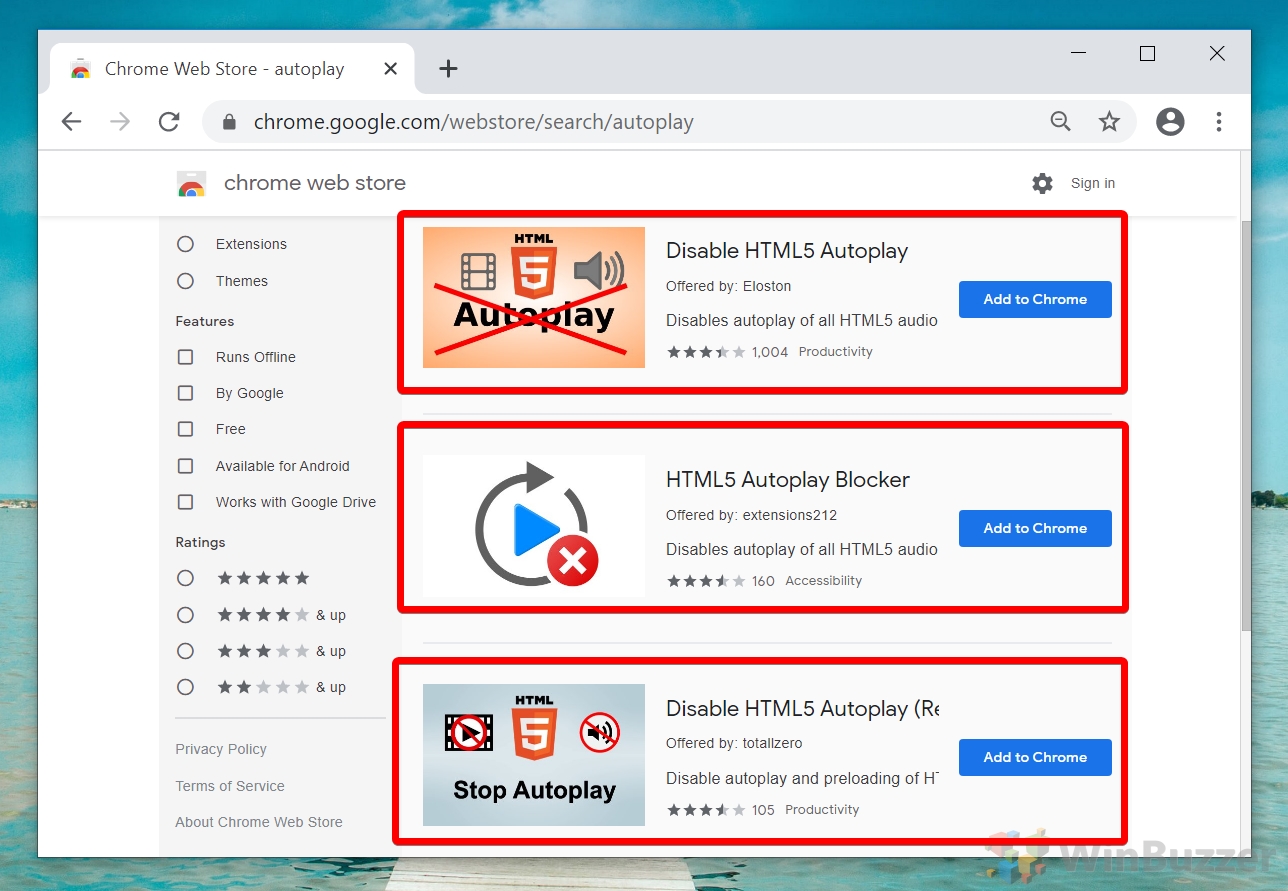1 How to Mute All Autoplay Videos in Google Chrome2 How to disable Autoplay for Videos with a Special Shortcut3 How to Disable Autoplay with Chrome Extensions
As well as removing the stop autoplay videos setting, Google removed the developer flags, meaning many older guides no longer work. Though Chrome still disables some autoplay videos by default, it’s far from all of them and is dependent on its autoplay policies. First, the browser enables autoplay without sound at all times, even if you’re on a metered connection. It also allows autoplay with sound if the user has interacted with the domain, with a simple click on the webpage being enough. Any site that has been added to the home screen or installed as a PWA also has permission. On desktop, the video’s Media Engagement Index (MEI) also comes into play. Google Chrome measures how often a user interacts with media on any given site. It counts a ‘significant media playback’ as a time when a user watches an audio and video stream for more than 7 seconds in their active tab at a resolution of more than 200×140 pixels. If the score is high enough, it enables autoplay. You can check your own MEI navigating to the address chrome://media-engagement.
As you can imagine, all of this leads to plenty of instances where Chrome still autoplays when you don’t want it to. Thankfully, there’s still a way to stop HTML5 autoplay on a lot of videos, and you can easily mute them automatically for the ones that slip through. Here’s how to turn off autoplay in the browser:
How to Mute All Autoplay Videos in Google Chrome
How to disable Autoplay for Videos with a Special Shortcut
How to Disable Autoplay with Chrome Extensions
Visit the Chrome Web Store and search for “autoplay”, or follow the link to one of our recommended plugins:
Disable HTML5 Autoplay HTML5 Autoplay Blocker Disable HTML5 Autoplay (Reloaded)