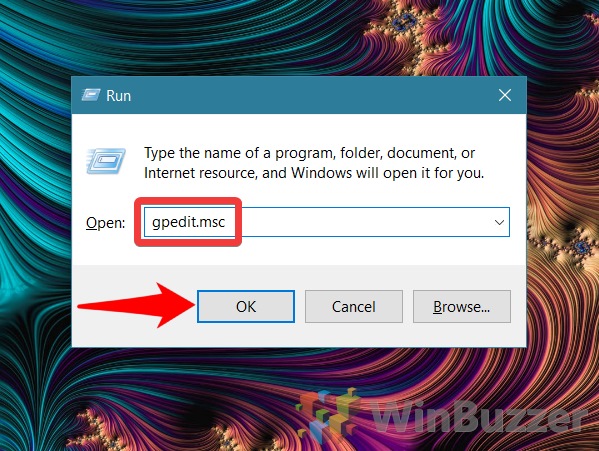1 How to Ignore SmartScreen Warnings and Grant Access Manually2 How to Disable SmartScreen Filters in the Windows Security Center3 How to Disable SmartScreen Filter using Group Policy4 How to Disable SmartScreen Filters using the Registry Editor5 How to Enable or Disable Windows Defender Application Guard and Secure Sign-In
As Windows Defender SmartScreen it protects Windows 10 directly against malicious files and apps. It checks any attempts to download and run files and apps using a dynamic cloud-based list of reported phishing sites and malicious software sites. Additional reputation checks for apps and downloaded programs analyze digital signatures used to sign files. How Microsoft Defender SmartScreen works If the checked URL, file, app, or certificate has been marked as safe, users won’t see any warnings. If there is no such existing reputation, the item is marked as a higher risk and SmartScreen shows a warning message to the user. Microsoft SmartScreen is also part of Microsoft Edge where it blocks malicious websites and downloads. The cloud-based backend used by Microsoft SmartScreen is constantly learning and updated using data provided my millions of connected devices. Using that data Smartscreen can also block potentially unwanted apps and protect devices against malicious content and files those apps might access on the internet. How to turn off SmartScreen Windows 10 You can disable SmartScreen in Windows 10 completely or case by case the various Windows SmartScreen filters. However, in most cases you would not want to turn off SmartScreen and instead grant access manually to a blocked file, app or program if necessary. Admins can alternatively use the Windows 10 group policy and regedit to disable SmartScreen in Windows 10 on the system level. For that purpose group policy offers to disable several SmartScreen filters. The regedit-method is more general.
How to Ignore SmartScreen Warnings and Grant Access Manually
Windows SmartScreen uses different warning messages based on the same principle. Access will be blocked and you will only see an “OK”-button to close that SmartScreen warning. To grant access manually you will have to first click a link and then select the previously hidden option to ignore the Windows SmartScreen filter. The option to override SmartScreen warning will not be available if it has been disabled via Group Policy or regedit (see below). Here is an example: If you know what you are doing you can also turn off SmartScreen in Windows 10 completely or partially in the Windows Security Center.
How to Disable SmartScreen Filters in the Windows Security Center
How to Disable SmartScreen Filter using Group Policy
How to Disable SmartScreen Filters using the Registry Editor
How to Enable or Disable Windows Defender Application Guard and Secure Sign-In
In Windows 10 you can also turn Windows Defender Application Guard on or off via Windows Features or enable or disable secure sign-in for the Ctrl+Alt+Del hotkey. This policy setting turns on Microsoft Defender SmartScreen generally to check apps and files on your device. This policy setting is intended to prevent malicious content from affecting your user’s devices when downloading executable content from the internet. It does not protect against malicious content from USB devices, network shares, or other non-internet sources.