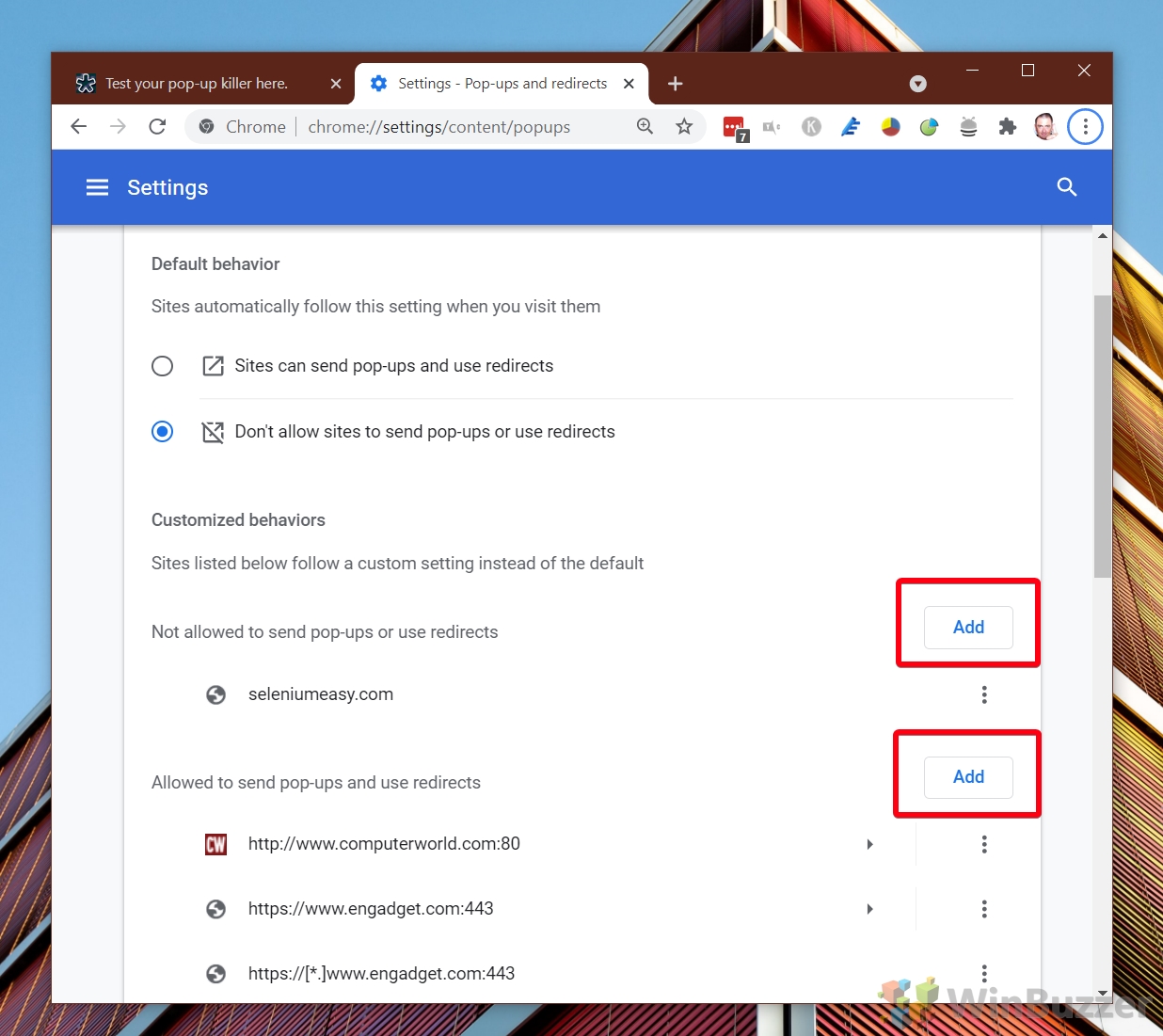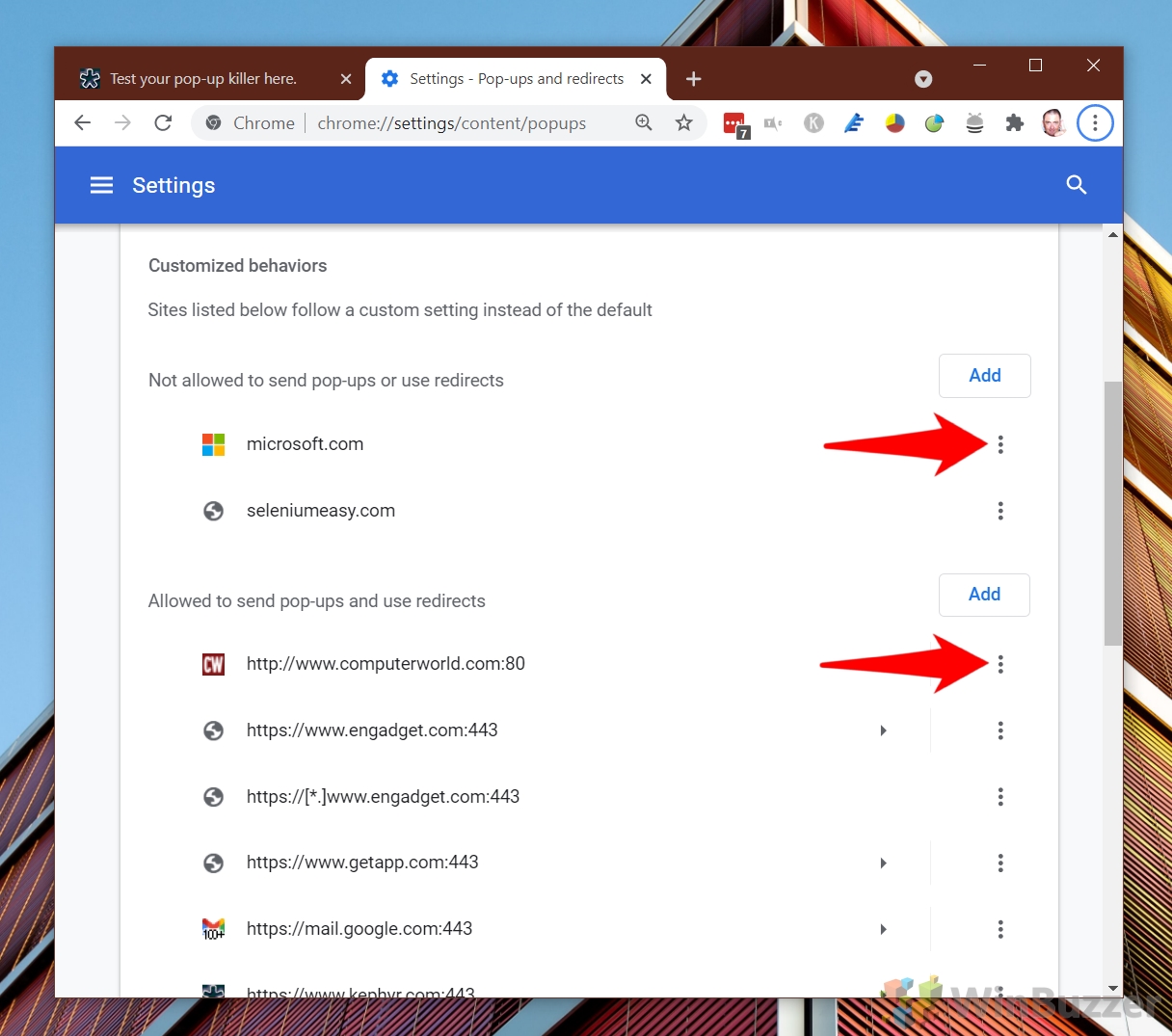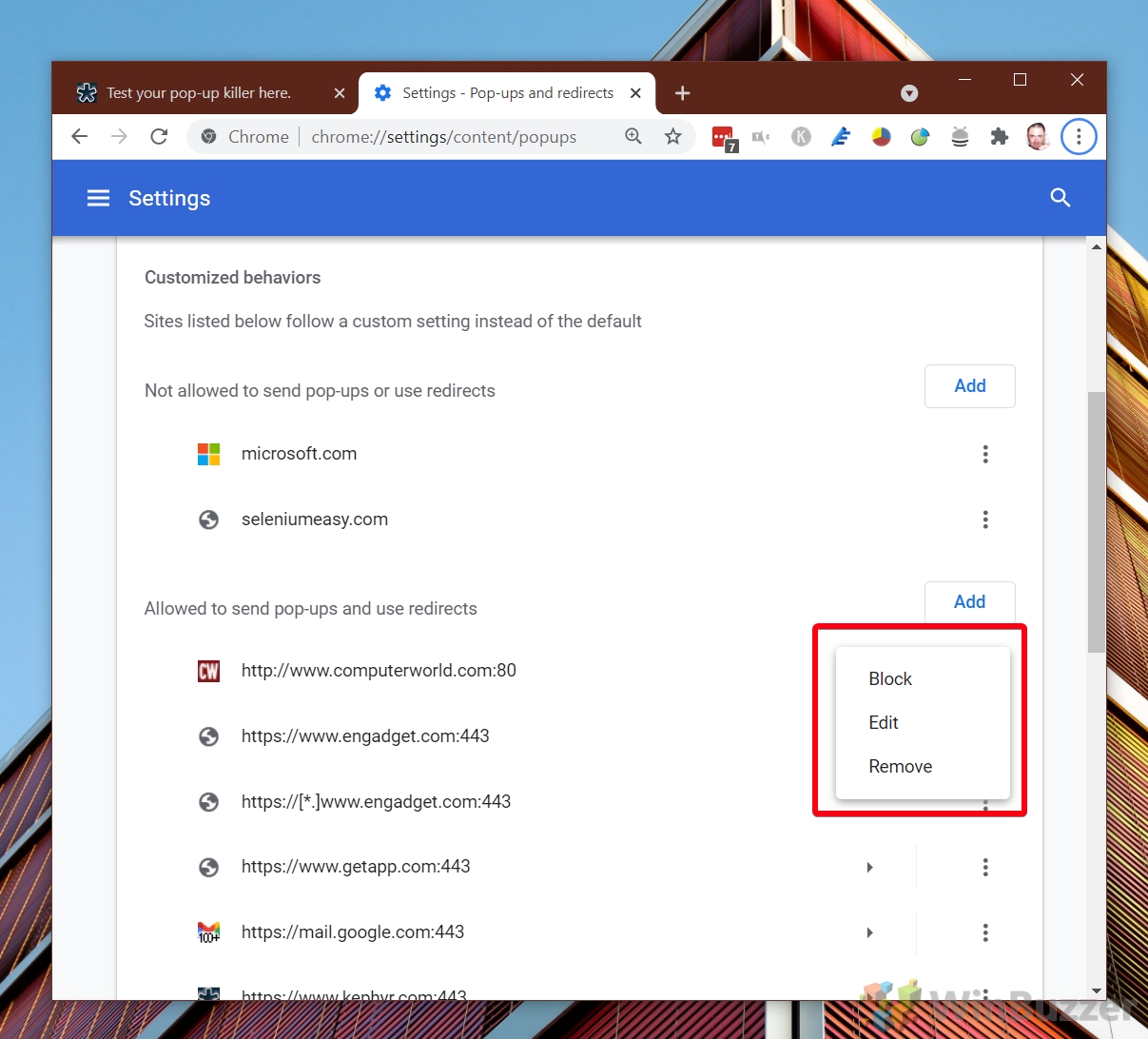1 How to Enable or Disable the Chrome Pop up Blocker for Individual Sites2 How to Allow or Block Pop Ups on all Websites via Chrome Settings
Should you keep the Google Chrome pop-up blocker enabled? Before we start, though, we should add a disclaimer: When you disabled the pop-up blocker in Chrome you may be exposed to more shady advertisements and phishing scams. To remedy this, we’ll be showing you how to turn it back on and how to add dangerous sites to an exceptions list in your Chrome settings. For testing during this process, you can use the kephyr pop-up killer test. This will help you discern whether your Chrome pop up blocker is working. Let’s get started:
How to Enable or Disable the Chrome Pop up Blocker for Individual Sites
How to Allow or Block Pop Ups on all Websites via Chrome Settings
With that, you should know how to disable the pop up blocker in Chrome, but also how to allow it globally or for specific sites so you can stop pesky ads. However, you can also use this functionality to block pop ups on a specific site if you have your pop ups turned off globally. Here’s how to use both functions:
a) Sites can send pop-ups and use redirects: This will enable pop ups in Chrome for all sites that aren’t in your exceptions list. b) Don’t allow sites to send pop ups or use redirects: This will block pop ups in Chrome unless you specify otherwise.
It’s worth emphasising that these will override your default settings. For example, if your default setting is to allow pop ups in Chrome, adding a site to the “Not allowed” list will still block ads on it. Click “Add” to enter a site in either list without visiting them.
If you enjoyed this tutorial, however, you may be interested in our other ad-related tutorials. Follow along below to learn how to:
Disable the built-in Chrome ad blocker (and replace it with another one) Remove ads from Windows 10