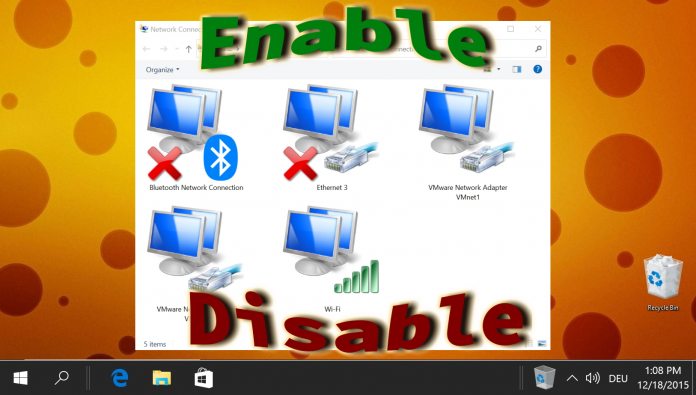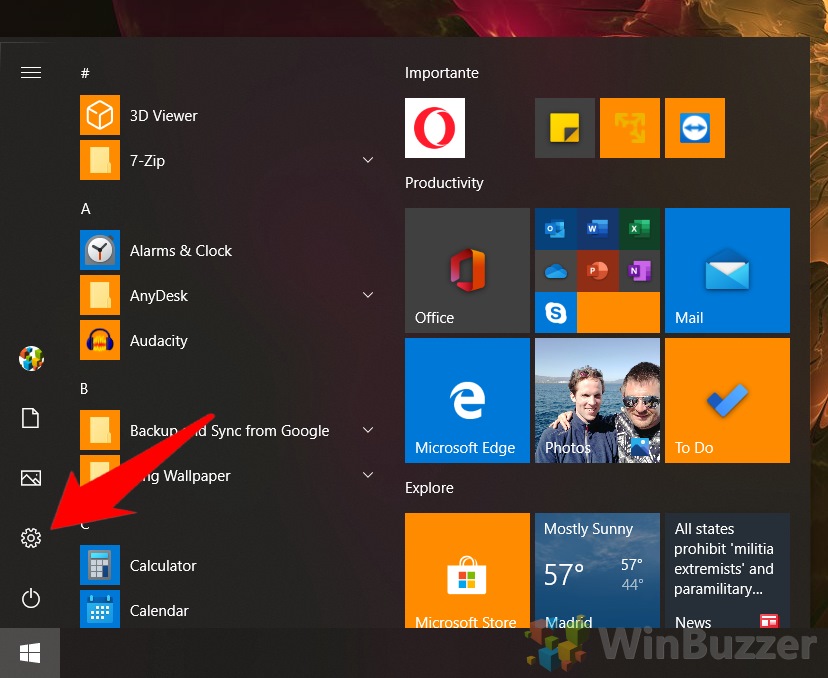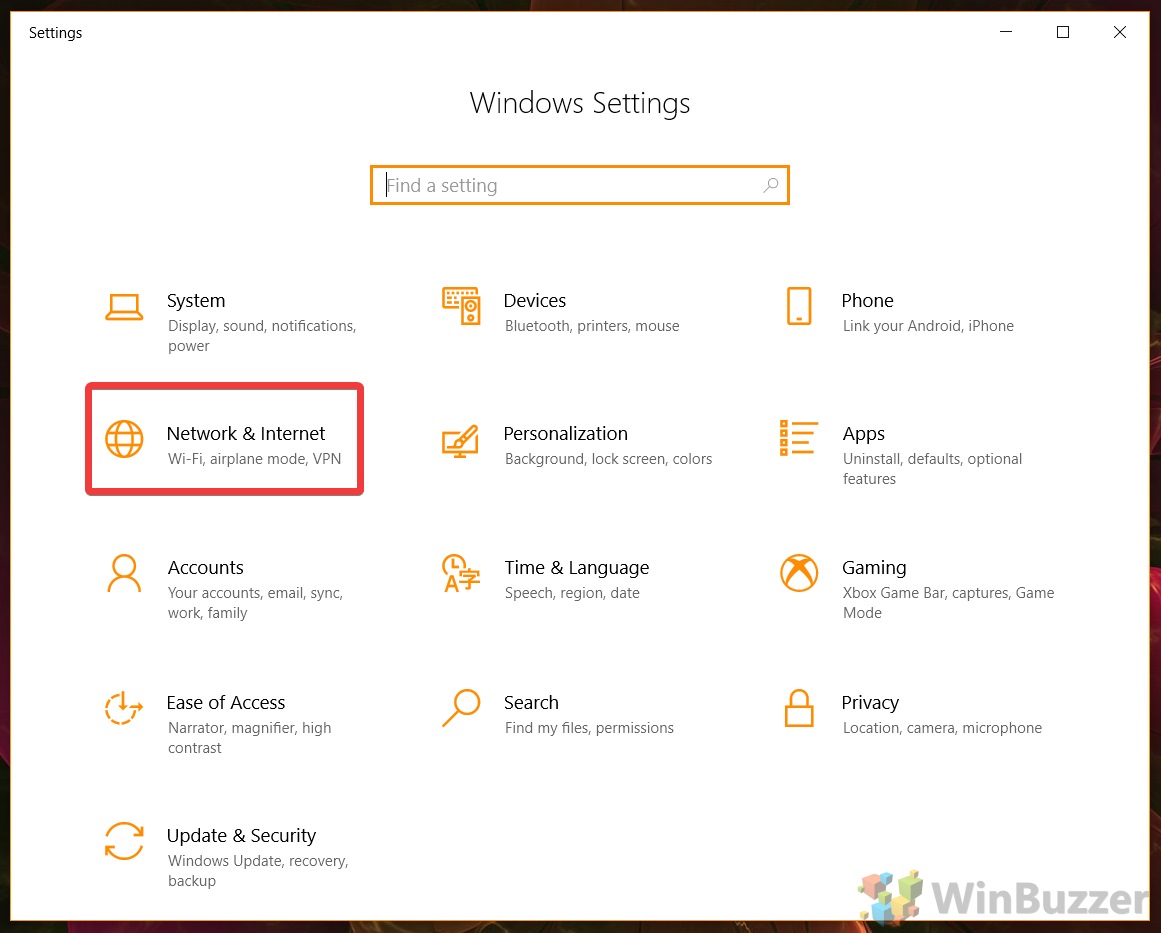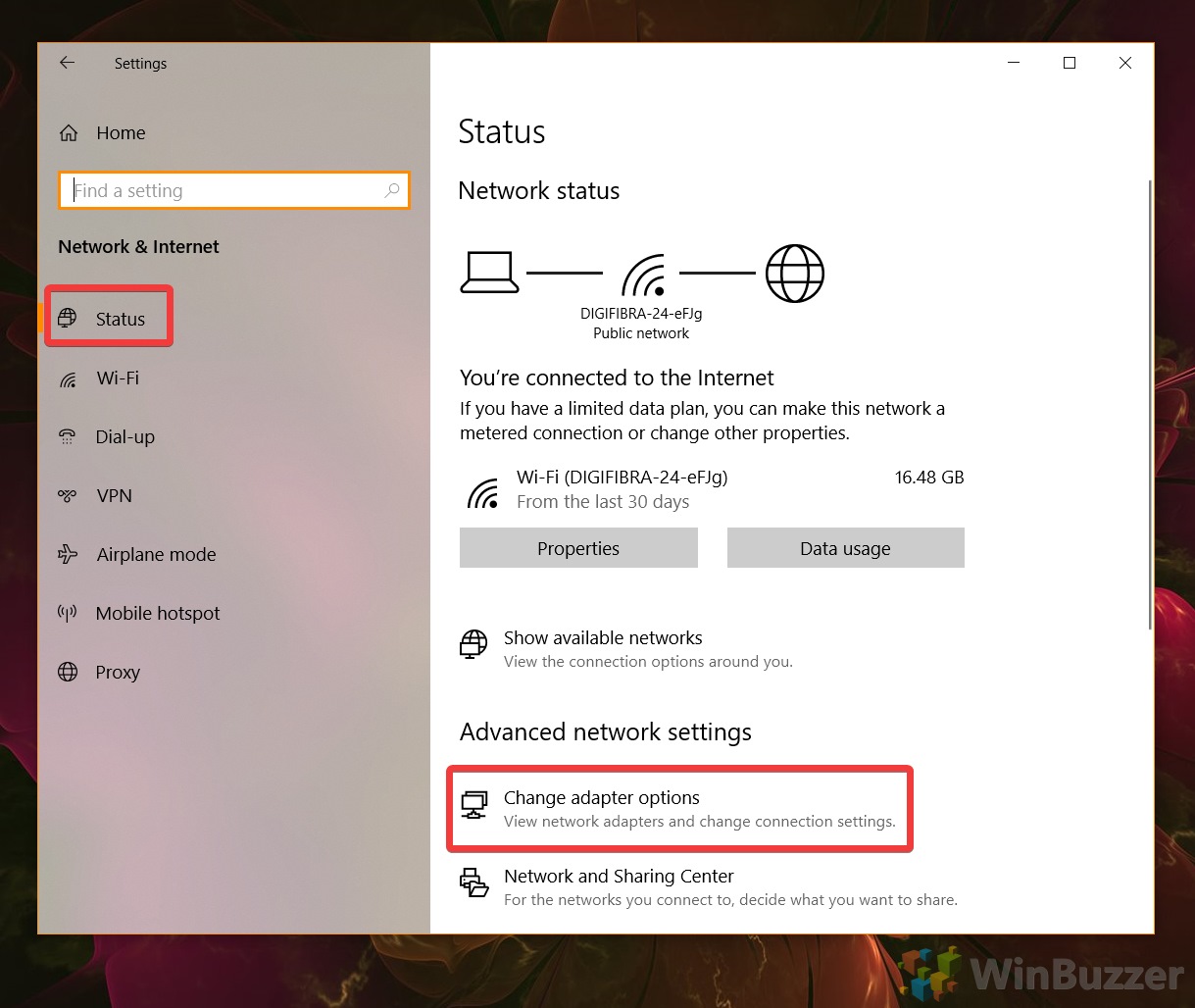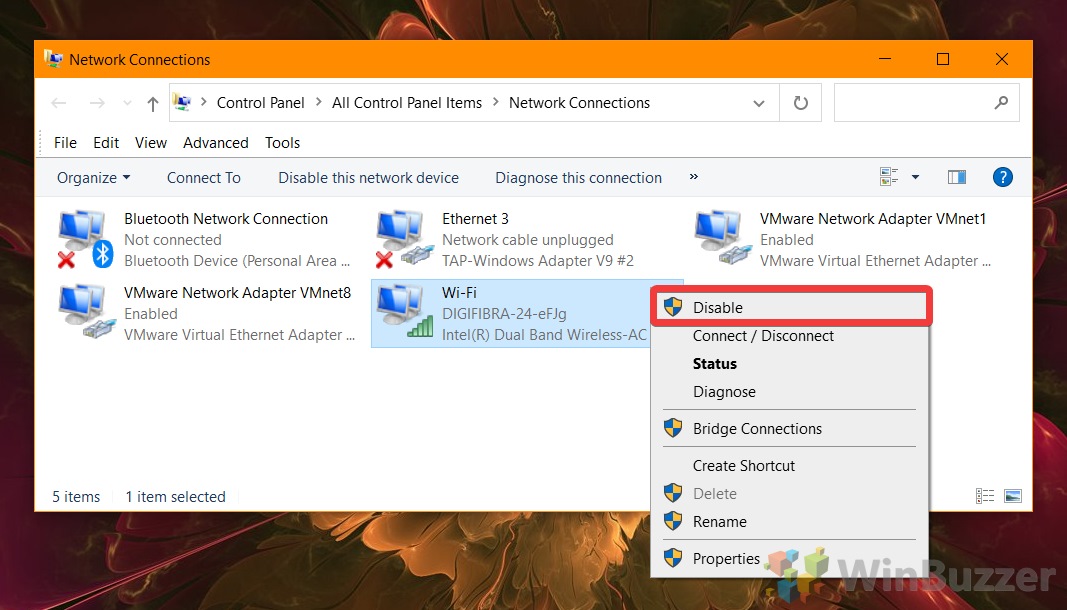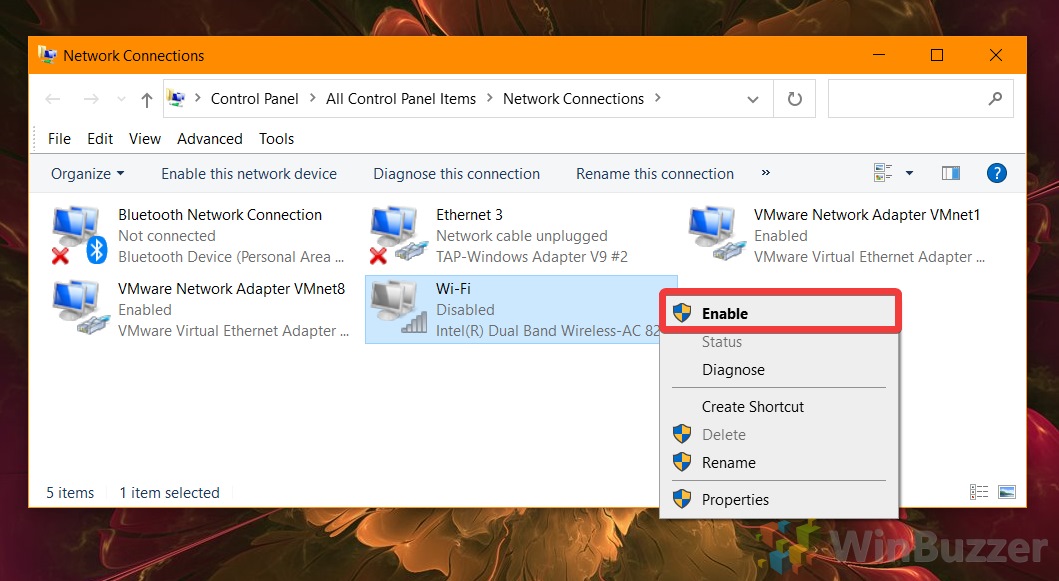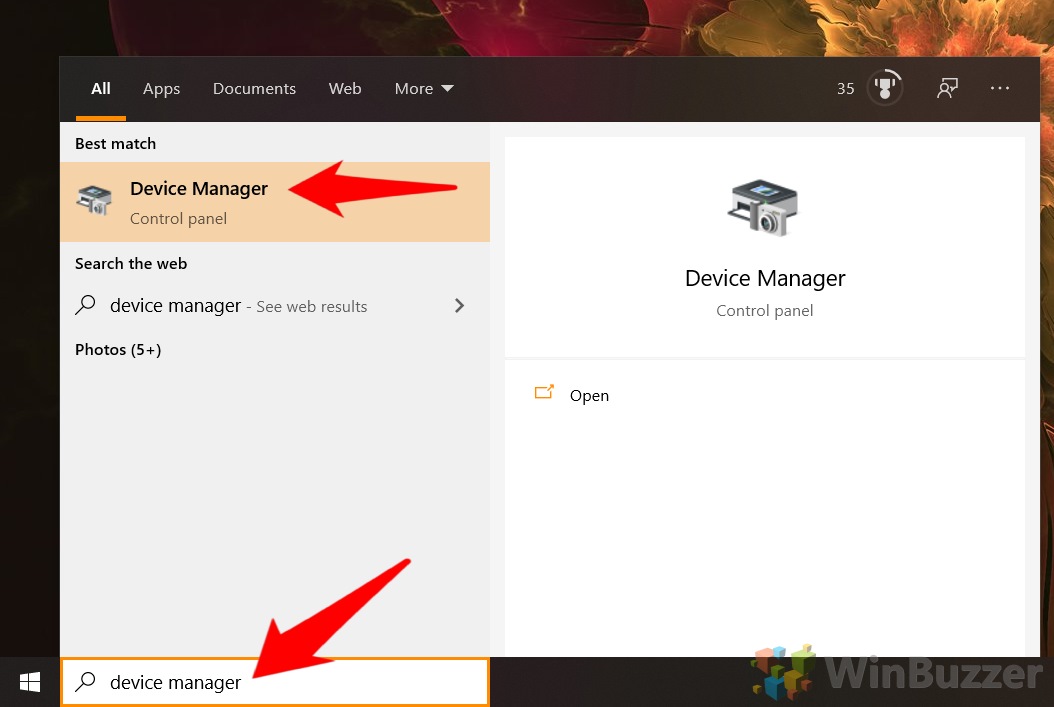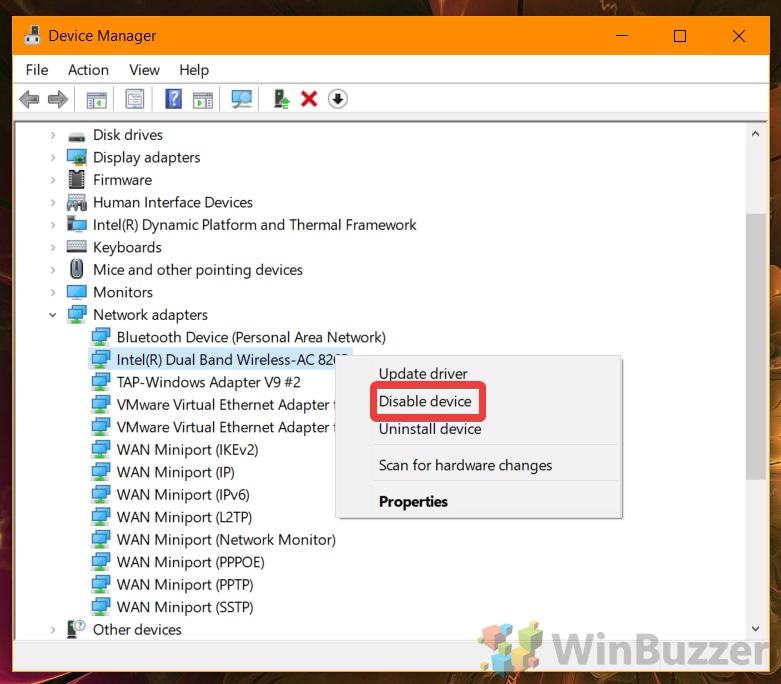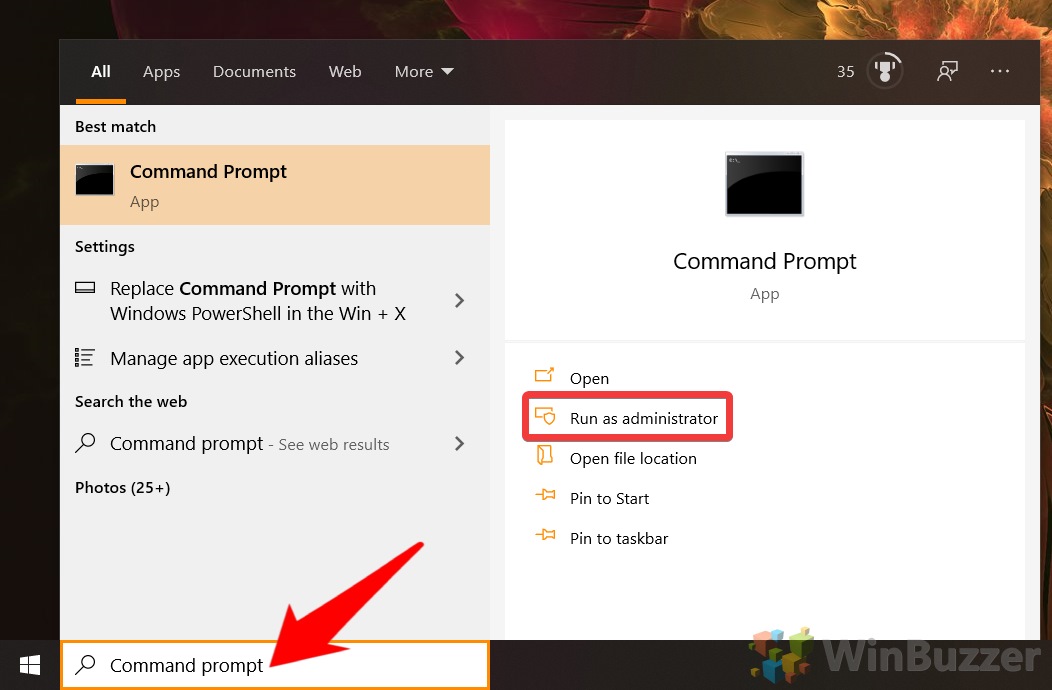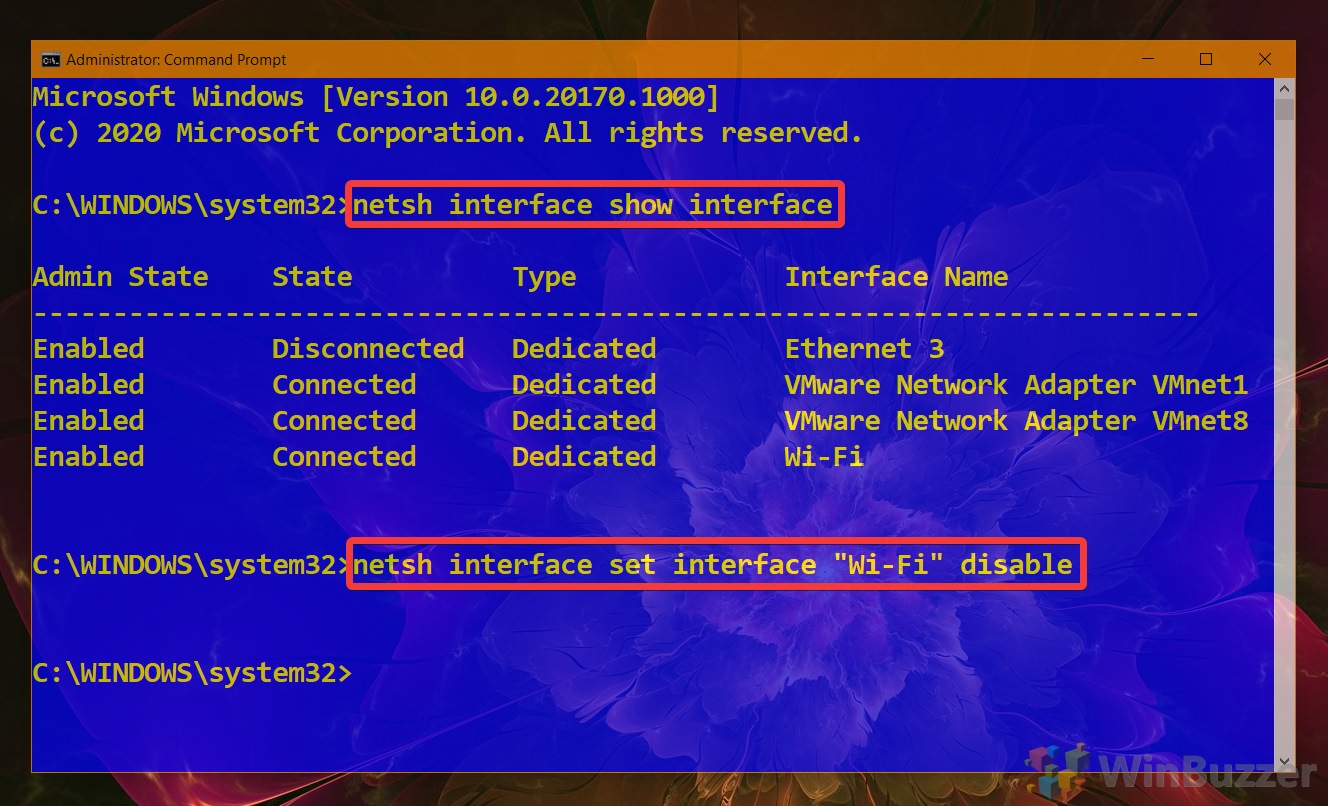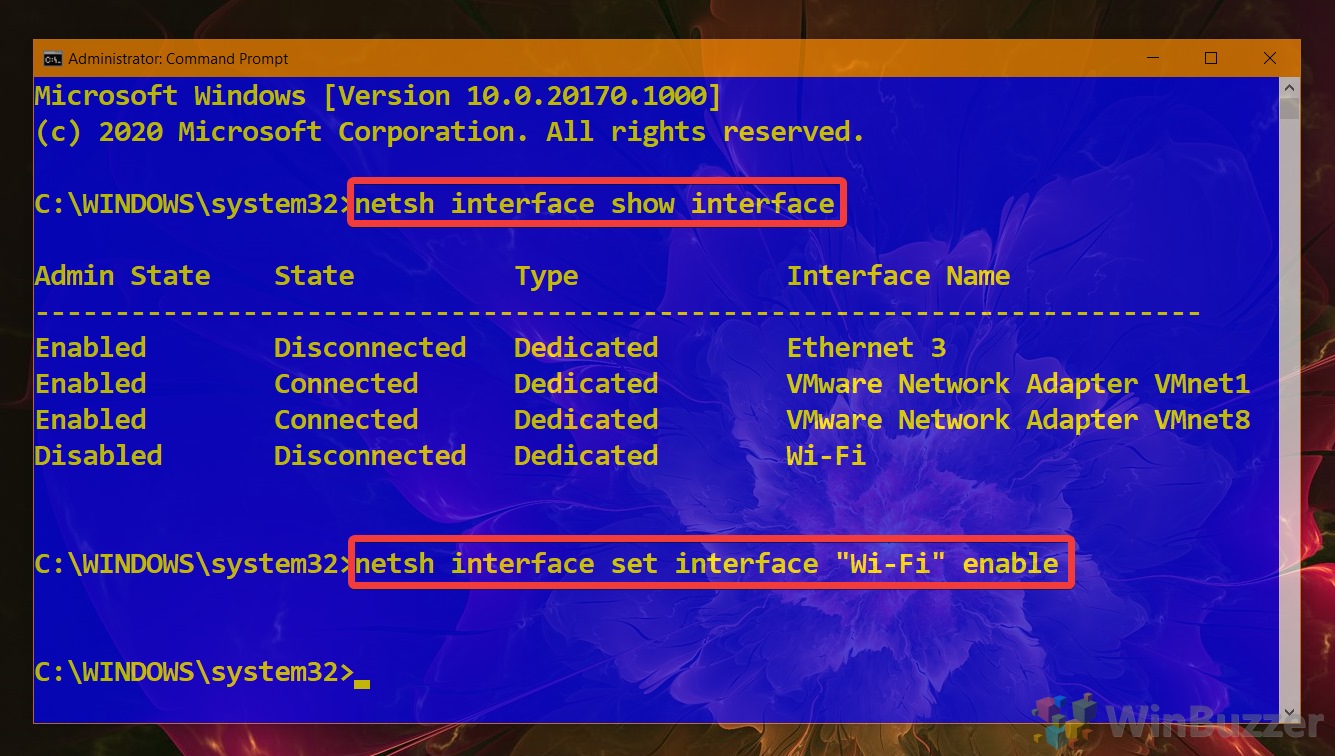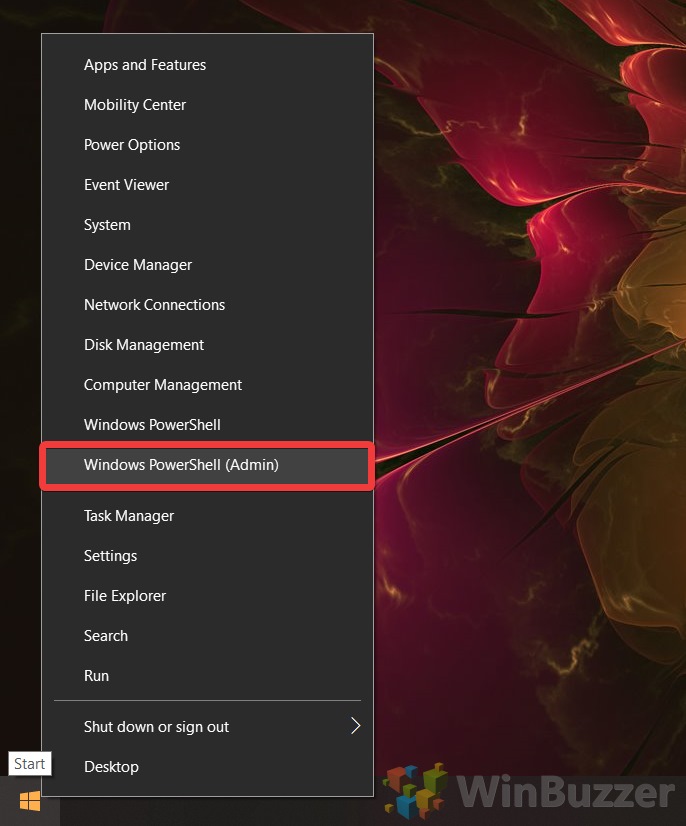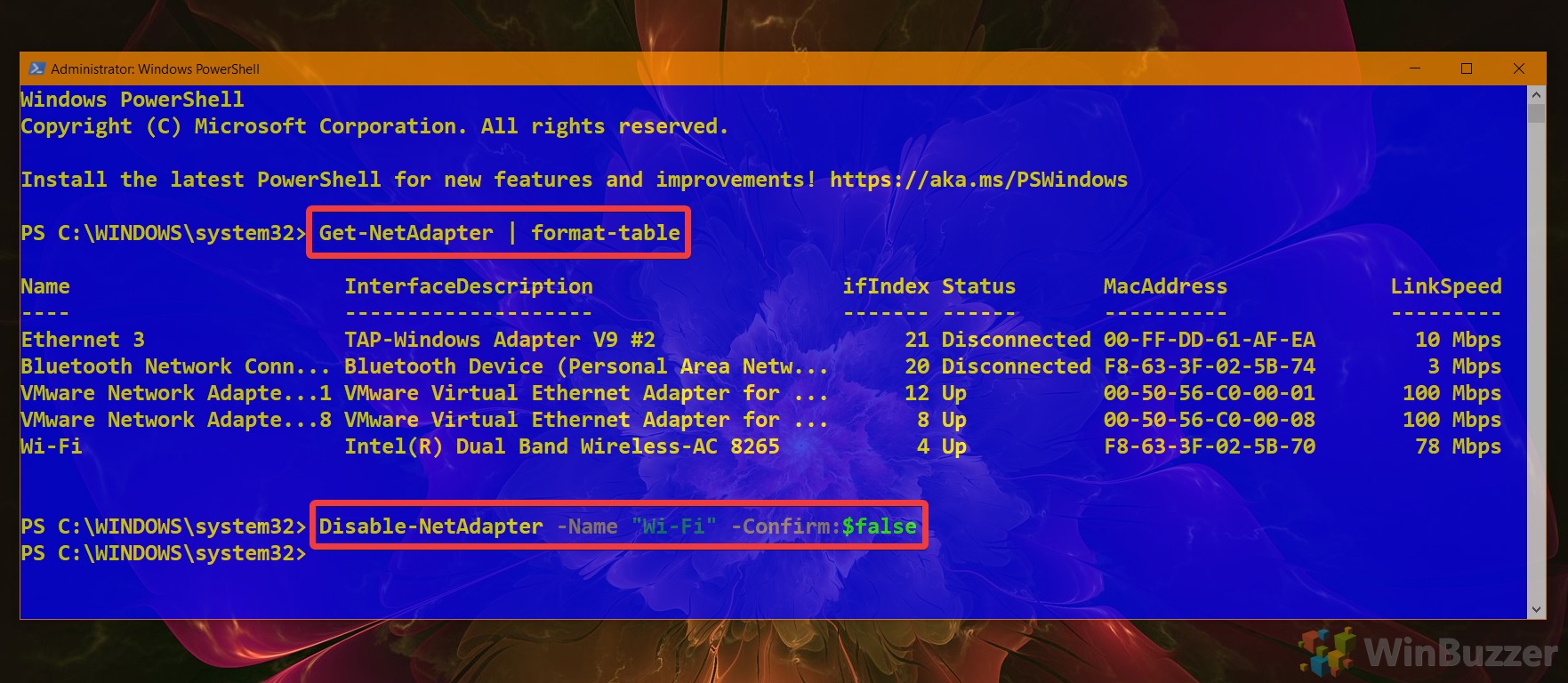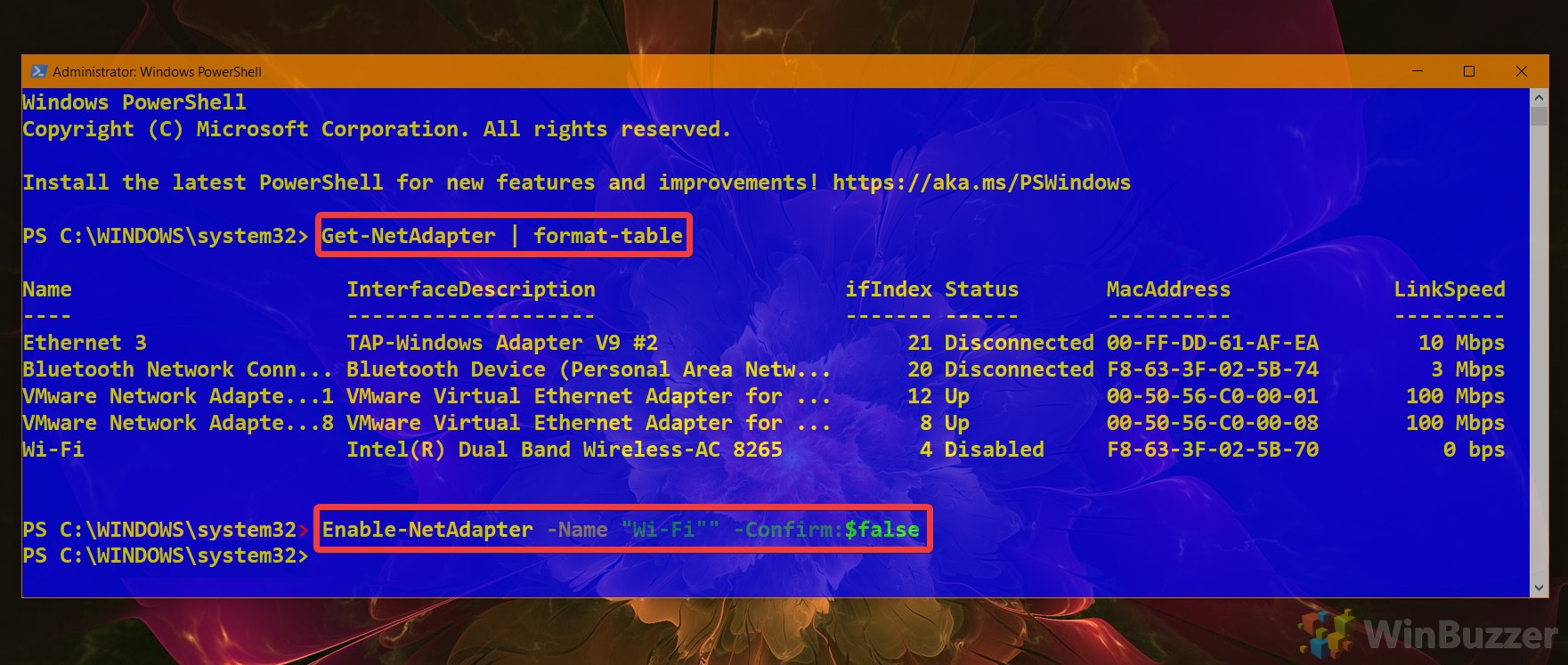1 How to Enable or Disable a Network Adapter via the Control Panel2 How to Enable or Disable an Ethernet or WiFi Adapter via Windows 10 Device Manager3 How to Enable or Disable Network Adapters via Command Prompt4 How to Enable or Disable a Network Adapter via PowerShell
Whatever the reason, we’re not here to judge. In this guide, we’re just going to show you how to enable or disable a WiFi or Ethernet adapter via a few simple methods. Let’s get into it:
How to Enable or Disable a Network Adapter via the Control Panel
How to Enable or Disable an Ethernet or WiFi Adapter via Windows 10 Device Manager
How to Enable or Disable Network Adapters via Command Prompt
How to Enable or Disable a Network Adapter via PowerShell
There you have it. The more modern interface may not let you change adapter settings, but there are still plenty of other ways to do so in Windows 10. If you’re still having issues with your network, you may want to give our network reset guide a try. if you’re trying to block a WiFi network and adapter disabling isn’t cutting it for you, check our dedicated tutorial here. You’ll see a table of adapters. The main columns you should be looking at are the “State” and “Interface Name” columns. Look for one with “Ethernet” in the name if you want to disable an Ethernet Adapter, and “Wi-Fi” for a WiFi adapter.You can now disable the network adapter with the following command: Replace interfacename with the name of your interface. In our case, that’s just “WiFi”. A table will appear. The main columns you should be paying attention to are the “Admin State”, “State”, and “Interface Name” fields.Look for the WiFi or Ethernet adapters that meet your criteria. They should have Admin state of “Disabled” and a State of “Disconnected”. Once you’ve found the connect interface, enter the following, substituting interfacename with the name of your interface:
Find the one you want to disable in the “Name” column and make a note of it. Then, run the following, replacing networkadapter with the name of your interface:
Now, to enable it, run the following and substitute networkadpater for its name: