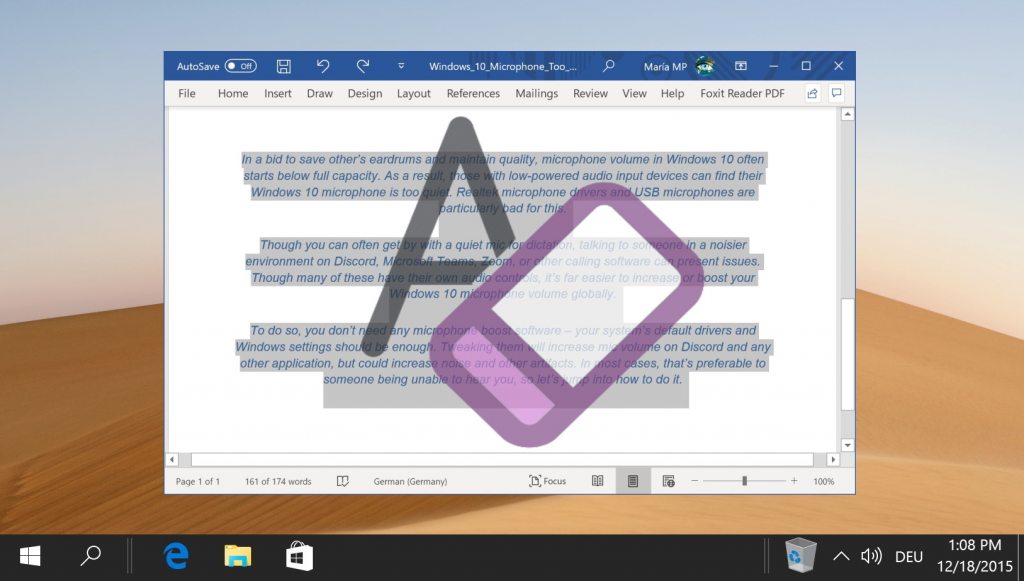1 How to Remove an Automatic Horizontal Line in Word2 Extra: How to Clear Formatting in Word3 Extra: How to Delete Extra Pages in Word
The first thing you should know is that when you accidentally insert a line in Word, you can always undo it with Ctrl + Z. If you press Enter immediately after that, Word shouldn’t create the line again. If you use the symbols above a lot, though, you’re going to waste a lot of time undoing and not a lot of time actually writing. Before we can stop this from happening, though, you need to understand how the line is inserted in the first place. Below, you’ll be showing you this, and in the process another method to delete a horizontal line in Word. We’ll then move on to how you can adjust your preferences to disable the feature:
How to Remove an Automatic Horizontal Line in Word
Extra: How to Clear Formatting in Word
A blank page may be useful if you’re planning to continue your document, but it can look very unprofessional when you’re sending off a finished document and you might want to delete it. We show you a few different ways to delete a page in Word.
Extra: How to Delete Extra Pages in Word
If you pasted text into your document from the internet or another document, you may find it necessary to learn how to clear formatting in Word. You can do this for an entire document or just a certain section that’s causing you trouble.