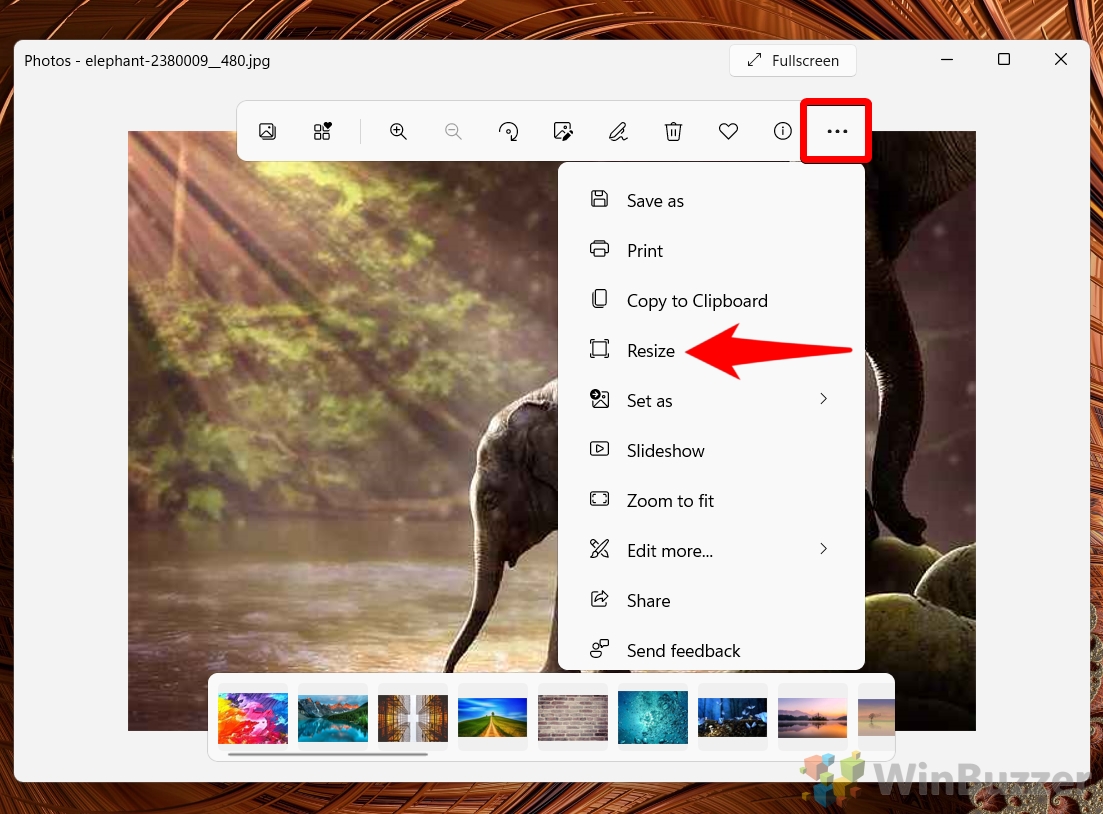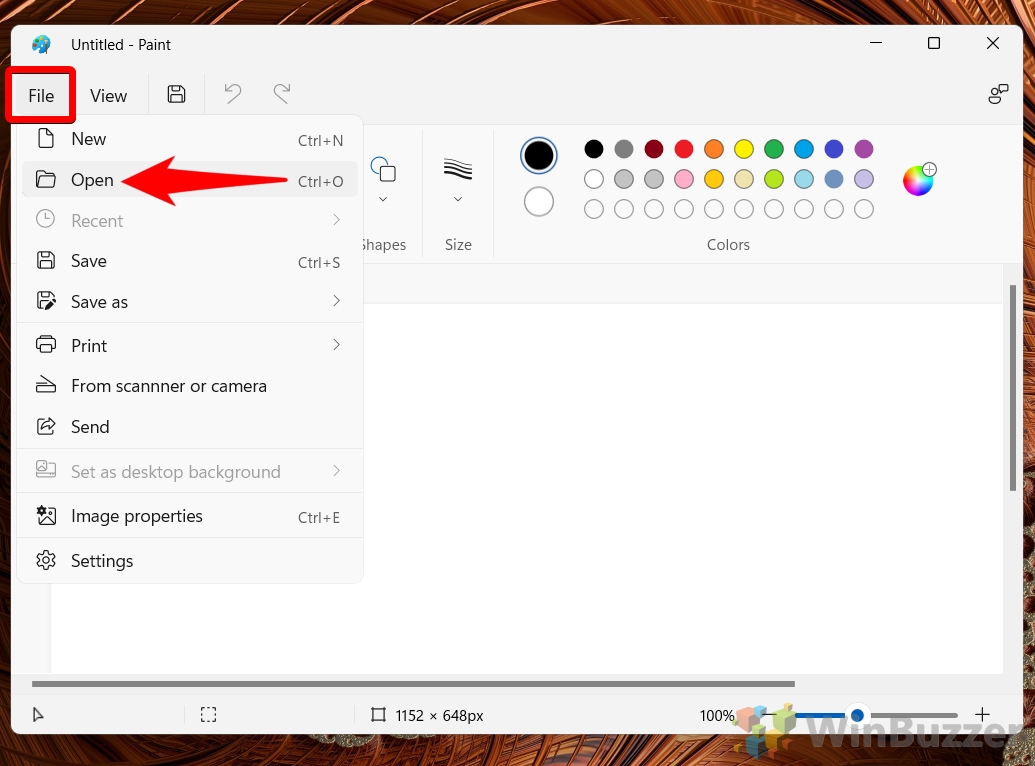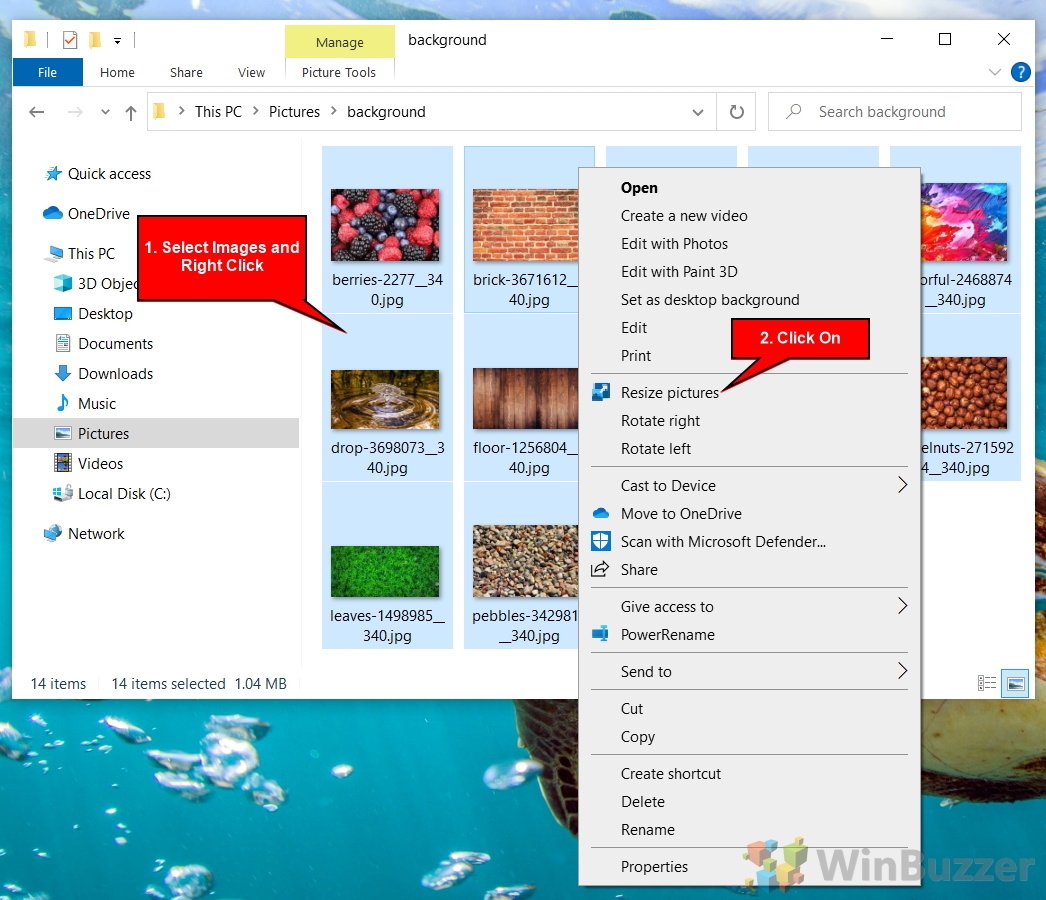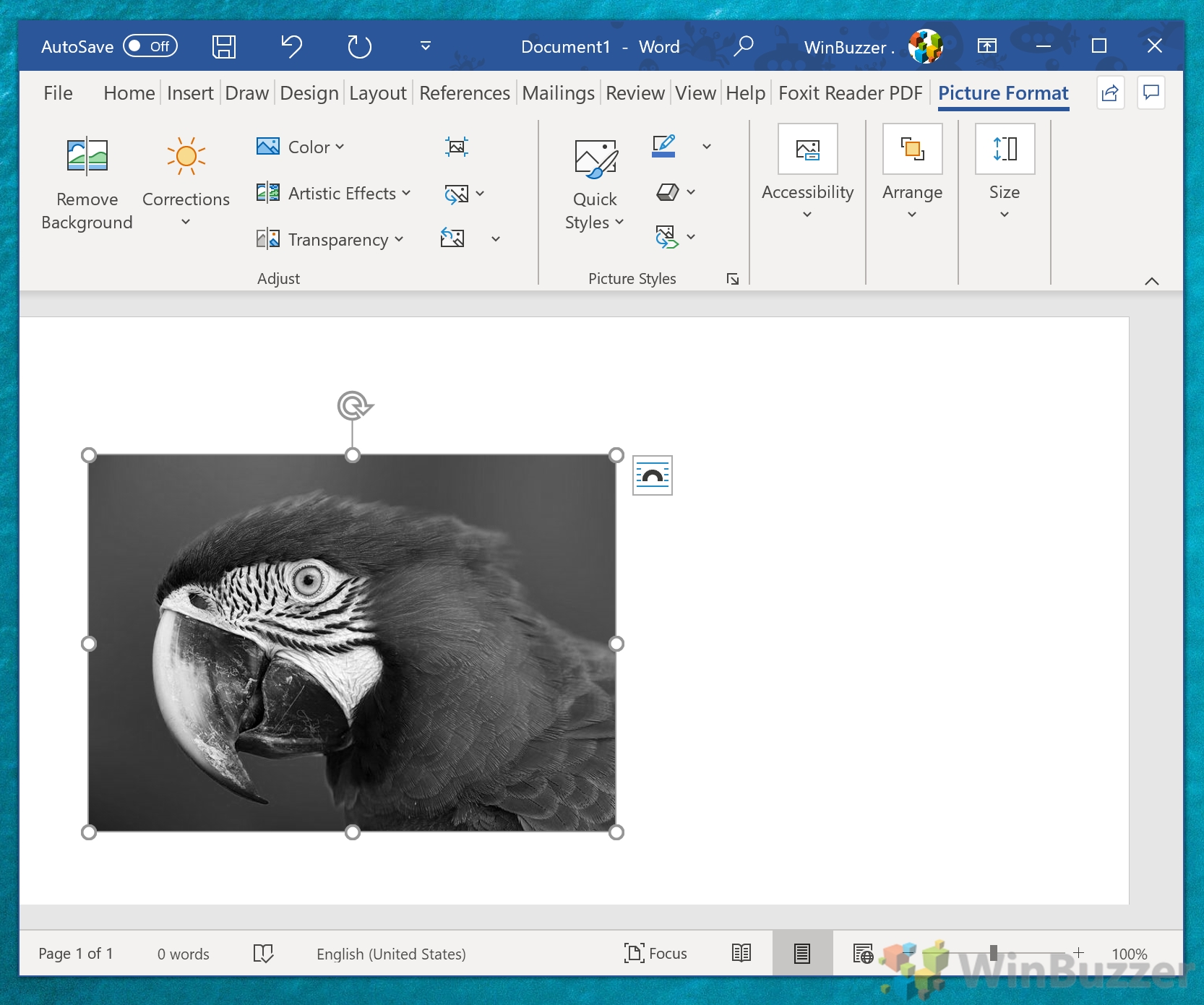1 How to Resize an Image with the Photos App2 How to Change the Size of an Image in Microsoft Paint3 How to Resize an Image Online for Free4 How to Resize a Photo using Tools like Paint.net, Photoshop, or GIMP5 Extra: How to Bulk Resize Images with PowerToys6 Extra: How to Convert an Image from Color to Black and White
Before we start, we should make one thing clear: there’s a significant difference between reducing and enlarging an image. When you make an image smaller, you’re just condensing information that’s already there. There are various algorithms that produce different results, but ultimately you can resize an image without losing quality. This is not the case when it comes to enlarging image. When you make an image bigger, your software has to add information that’s not there. While your software can guess this to an extent (and some are much better than others), there are limits to how far it can go without the image looking blurry or pixelated. So, be careful at how far you push your picture resizer and always preview it on your intended device or print format before sending it out. With that said, let’s get started:
How to Resize an Image with the Photos App
How to Change the Size of an Image in Microsoft Paint
How to Resize an Image Online for Free
How to Resize a Photo using Tools like Paint.net, Photoshop, or GIMP
Extra: How to Bulk Resize Images with PowerToys
These methods are all well and good, but if you have a dozen, or even hundreds of images to resize, using any of them is going to take a very long time. Instead, you should follow our how to bulk resize images with PowerToys tutorial, which will walk you through how to use Microsoft’s official tool to quickly change photo sizes.
You can also adjust the “Quality” slider, which will determine how much the image is compressed. The important thing to keep an eye on while doing so is the size below the “Resize image” heading. You can try to find a good combination between file size, resolution, and quality.
We do not recommend that you use BMP for resizing at all. Resizing a BMP is akin to resizing the individual pixels, which will mean a fuzzy or jagged result. We only recommend GIF if you have an image without a lot of color variation. As GIF has a limited color palette, you may see blockyness otherwise.
The only downside is that you can only use picresize to make an image smaller unless you pay for its pro version.
Extra: How to Convert an Image from Color to Black and White
If you’re getting your image ready for posting on social media, you can also want to try our tutorial on how to convert an image from color to black and white. You may be surprised by how much better it looks.