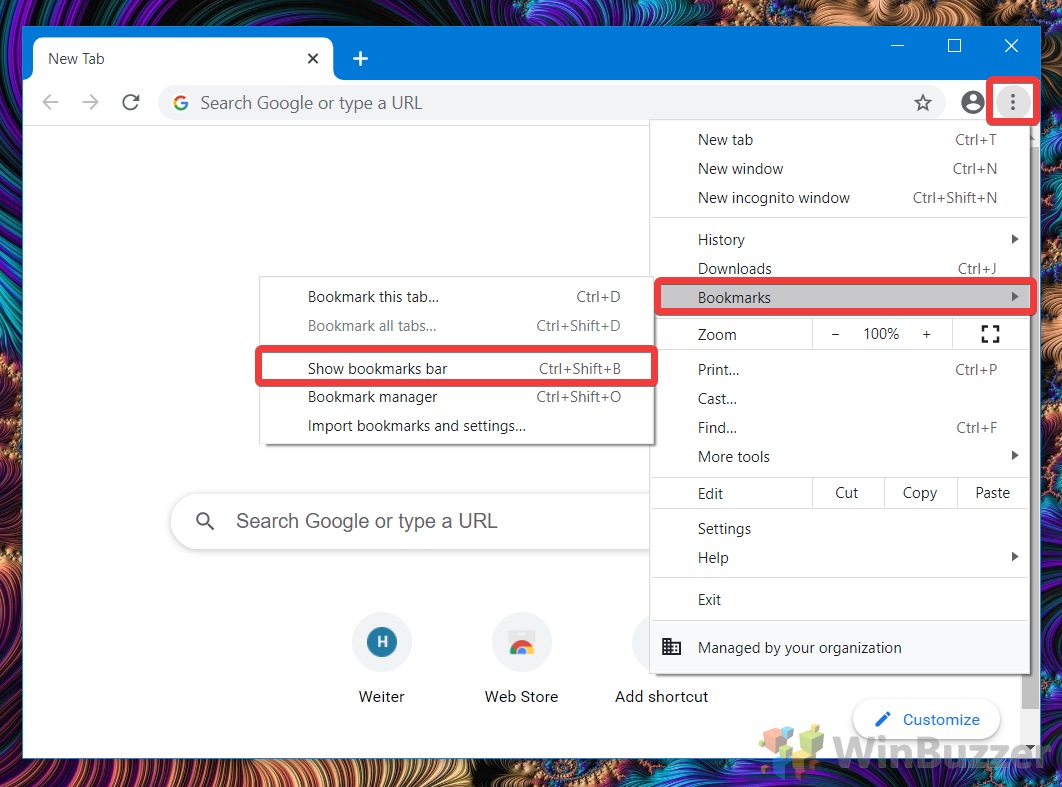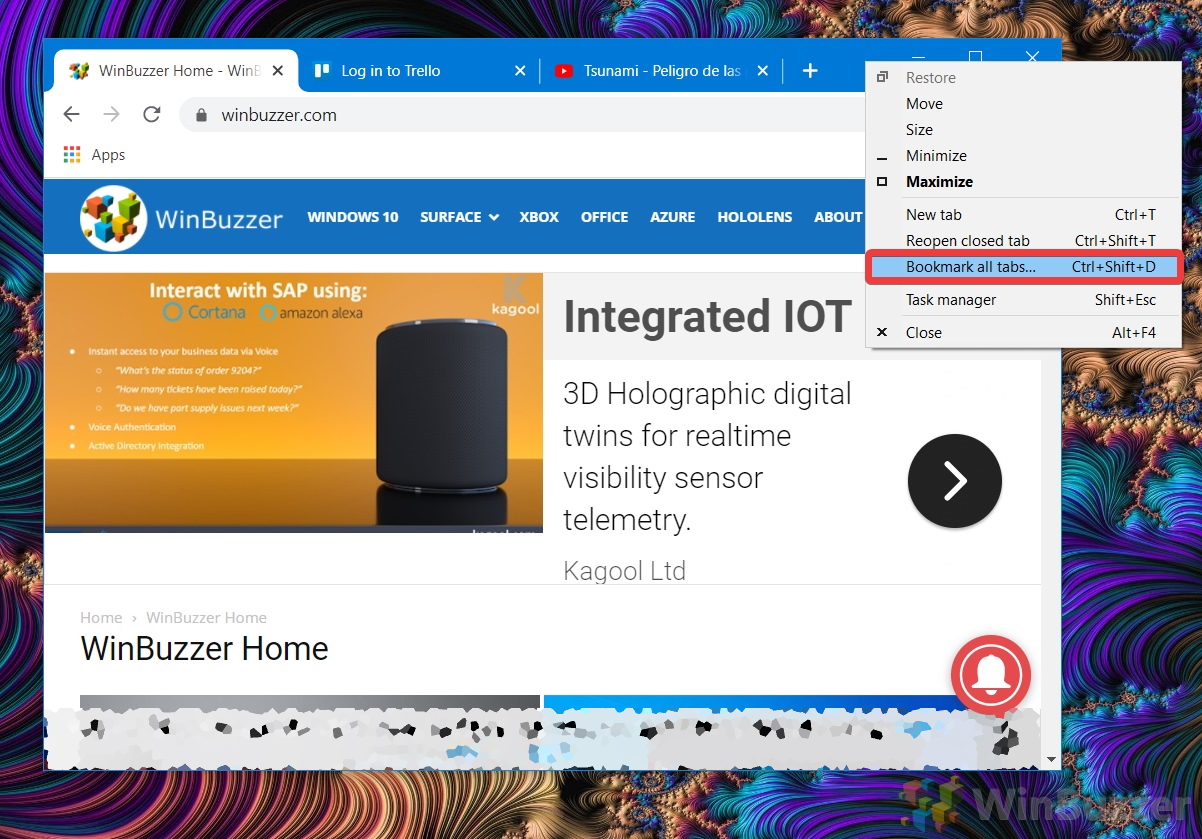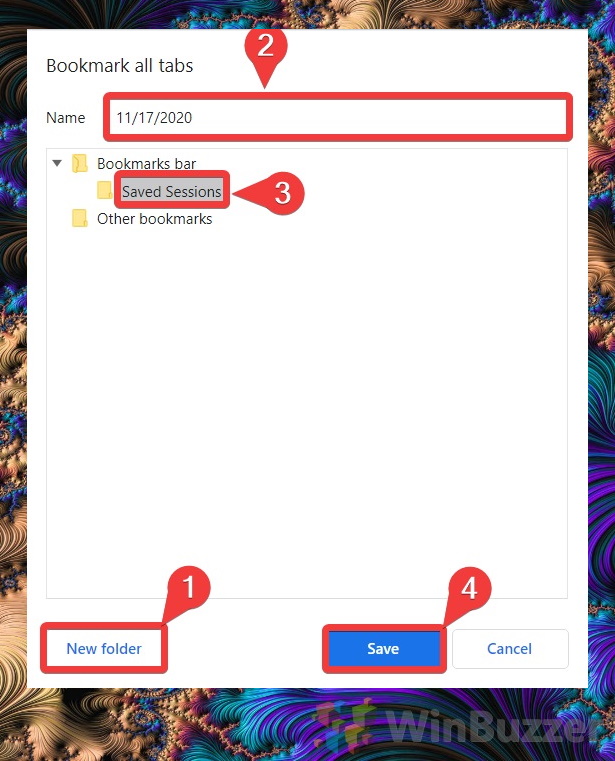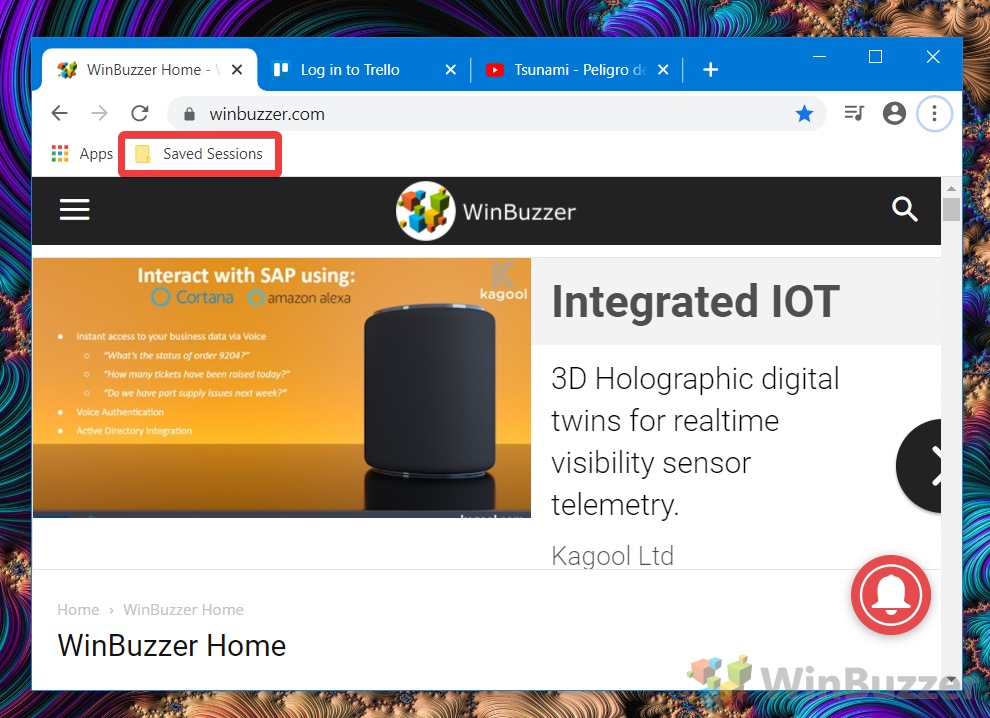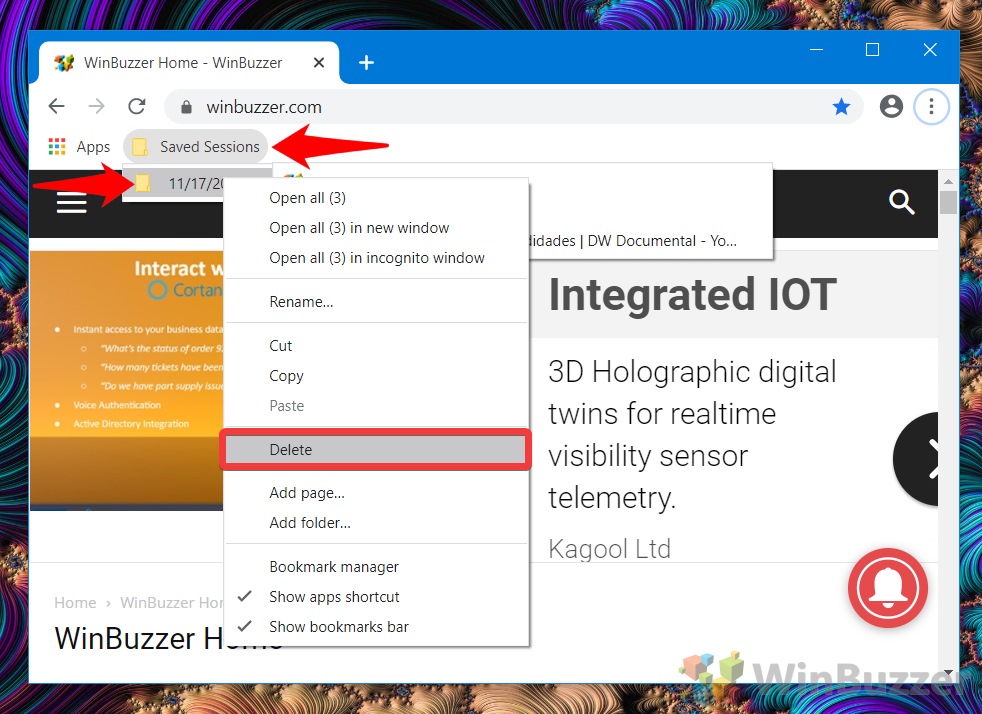How to save a Chrome session for laterThough there are Chrome extensions to save tabs for you, they aren’t strictly necessary. These days, you can bookmark all open tabs in Chrome with just a few clicks. After saving them, you can open them all at once when you next start your browser.Before we start, you should know that there is a way to reopen all of your recently closed tabs in Chrome. You can press Ctrl + Shift + T to regain the tabs that were open last time you used your browser. However, this feature can be a little unreliable and isn’t of use if you want to continue browsing but still save Chrome tabs to read later. With that said, here’s how to bookmark all tabs in Chrome:
How to Save All Open Tabs in Chrome
Now that you know how to save all your tabs in Chrome, you should be able to be more productive and organized. However, you may also want to learn how to export your bookmarks to a local file or disable autoplay videos to minimize distractions.