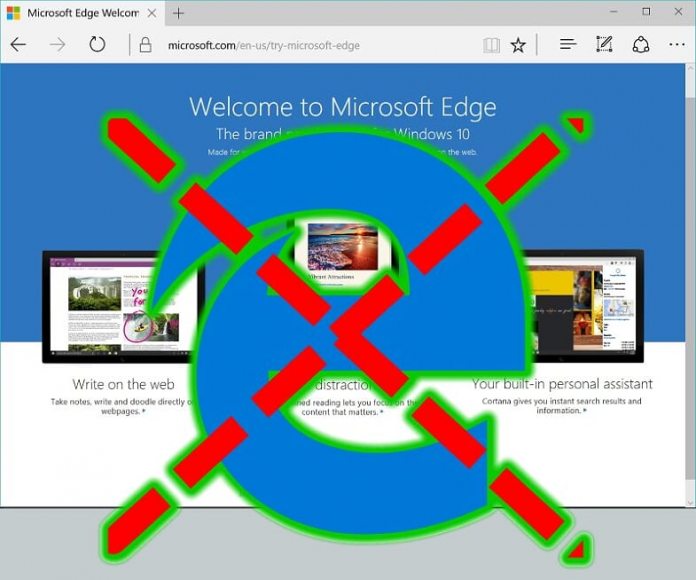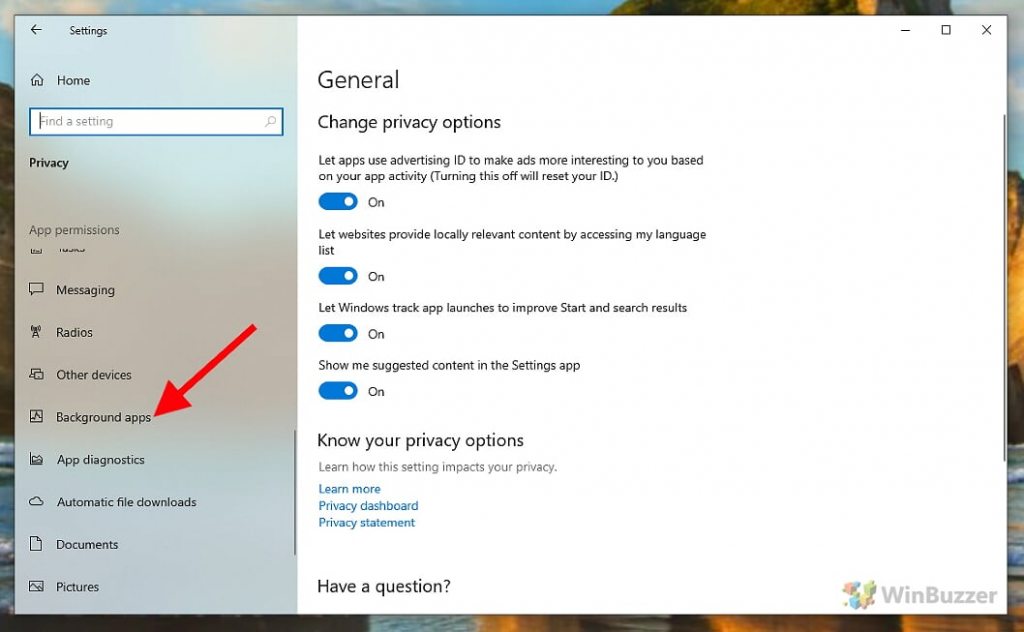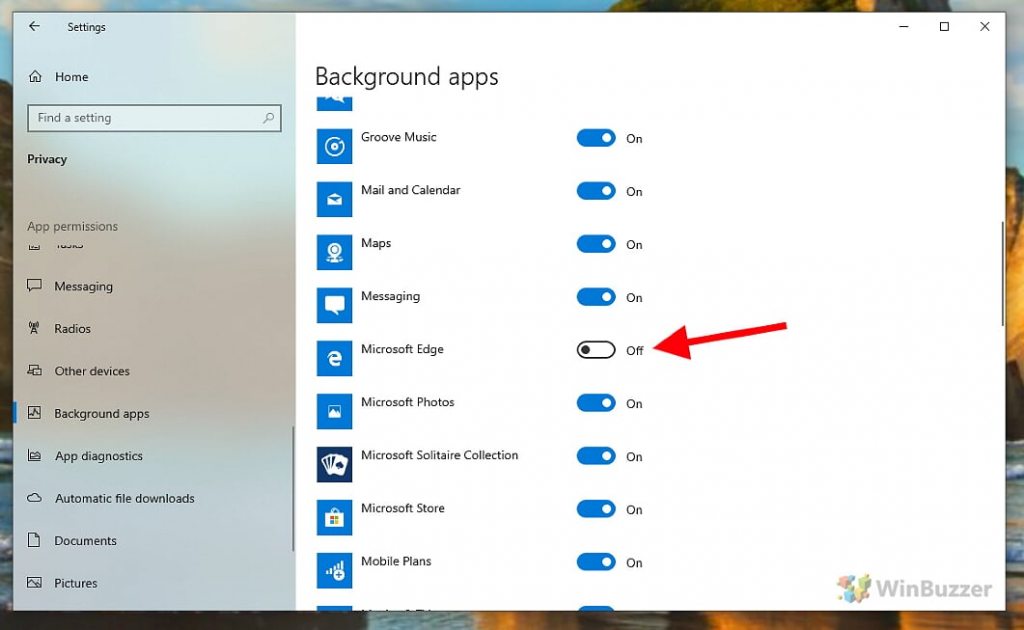1 How to Uninstall Microsoft Edge from the Windows 10 Taskbar2 How to Remove Microsoft Edge from the Start menu3 How to Disable Microsoft Edge as a background app
When Microsoft launched Windows 10 back in 2015, the new platform arrived with Microsoft Edge, a shiny new browser. Since then, each Windows 10 install has shipped with Microsoft Edge included automatically. That means if you have a Windows 10 PC you have the browser. While Edge is growing in popularity, many users may prefer other browsers. Some users want to be able to disable Edge. Windows 10 allows you to do that, although you cannot uninstall Edge permanently. It is worth noting Microsoft does not stop you installing and using multiple browsers, like Google Chrome. Although if you do use Chrome or Mozilla Firefox, Edge will remain on the platform. Importantly, Microsoft Edge is not vital to the day-to-day operations of Windows 10. As such, you can remove the browser without it causing damage to your PC. While you can uninstall unwanted Windows Store apps and pre-installed Windows apps, you cannot completely uninstall Microsoft Edge. Instead, you can prevent Microsoft’s web browser being visible in your day-to-day tasks. To do this, you can remove Microsoft Edge from the taskbar and other areas of Windows 10 if you follow these steps:
How to Uninstall Microsoft Edge from the Windows 10 Taskbar
To remove Microsoft Edge from the taskbar, right-click on the edge icon and then select “Unpin from taskbar“. And that’s it, Microsoft Edge is no longer on your task bar.
How to Remove Microsoft Edge from the Start menu
To remove the Microsoft Edge tile from the Start menu, right-click on it and then select “Unpin from Start“.
How to Disable Microsoft Edge as a background app
You open the Windows 10 Settings with the key combination “Windows + I” and in the Settings app navigate to “Privacy“. In the left menu you scroll almost to the end and open the “Background apps” section. In the main window you can now see a list of apps active in the background. There you scroll down to Microsoft Edge and deactivate the switch to the right. This prevents you from sending website notifications and other possible browser activities in the background, even when closed.