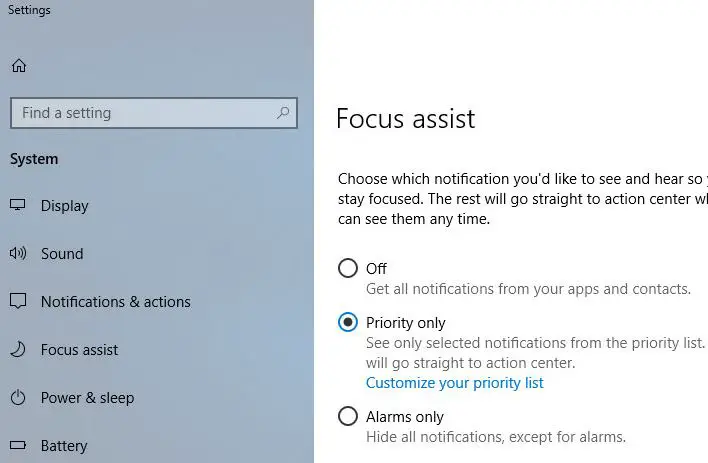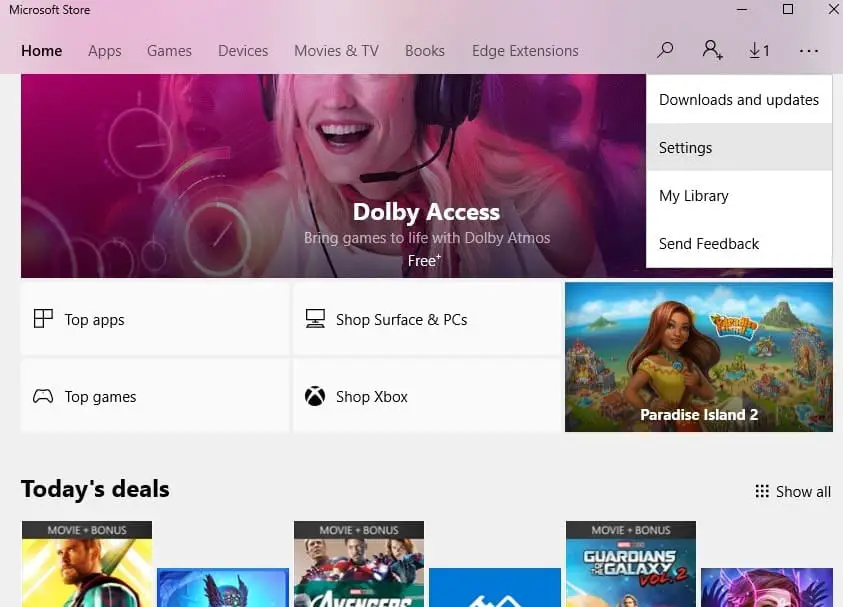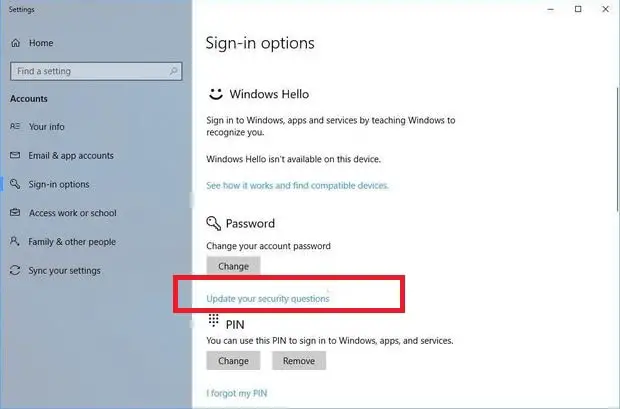If you’re on the Fall Creators Update, you can defer the update for a while. And wait for user feedback and the update get stable then install the update. or If you’re looking forward to the new update, make sure you’ve prepared your system for it.
Windows 10 April 2018 update v1803 features
Also, Windows 10 version 1803 includes some changes in Edge, Privacy Settings, List App, Cortana Notebook, Settings app, Nearby Share and much more. Let’s take a complete review, feature Highlights on Upcoming Windows 10 April 2018 update v1803.
1 Windows 10 April 2018 update v1803 features1.1 The Timeline Feature ( syncs all your activities on Windows 10 devices)1.2 Near Share Feature (makes it easier to send and receive content)1.3 Edge improvements ( April 2018 update V1803 )1.4 The user interface ( Improved looks, transparency and reveal effects with Fluent Design )1.5 Focus assist ( Previously know as Quiet Hours )1.6 Support for Progressive Web Apps1.7 Choose your GPU1.8 Password recovery option for local accounts1.9 Windows Diagnostic Data Viewer ( To view the data that Windows 10 sends to Microsoft )1.10 Windows Defender Application Guard for Win 10 Pro users1.11 Quick Bluetooth pairing1.12 Cortana gets smarter1.13 Font Settings Panel1.14 Some other notable changes and features include V1803
The Timeline Feature ( syncs all your activities on Windows 10 devices)
The Timeline feature was supposed to arrive with last year’s Fall Creators Update, but Microsoft didn’t feel it was ready, so it was cut from the release. Now, after months of testing, it looks like it will debut in April 2018 update V1803. What is Timeline? we already have the Task View feature in Windows 10 where we can check all the running apps, now with the new Timeline, you can check the apps you were working previously. All your activities will be listed day-wise/ hour-wise, and you can scroll down to check all your earlier activities. If you select a particular day, you can then check the activities hour-wise. You can also clear all your activity logs from a particular day or hour. It will quickly become your go-to method for opening files you were previously working on or sites in Edge you previously visited. The timeline feature will be accessible via the multi-tasking button next to Cortana, and the button itself has a new look. This feature has a lot of promise and users who have tested it on the Insider Builds are impressed with it. You can read more About windows 10 Timeline feature and How it works here.
If you would prefer not to have your recent activity show up on the Timeline, go to Settings > Privacy > Activity history and turn the toggle switch off for your account under Show activities from accounts.
Near Share Feature (makes it easier to send and receive content)
Nearby Sharing lets you instantly share your videos, photos, documents, and websites with people and devices near you over Bluetooth or Wi-Fi. Say you’re in a meeting with your boss and need to quickly send them the report or PowerPoint presentation you’re looking at on your screen, Nearby Sharing helps you do this quickly and easily. And it requires Bluetooth in order to send links and transfer files. Means on Windows 10 April 2018 update V1803 With Bluetooth and Near Share turned on (from the Action Center), you can quickly share documents and more by pressing the ‘Share’ button in apps (or in Windows Explorer) – which will then display nearby devices you can send the file to. Also Microsoft Added a number of security and verification tools are built in to make sure people around you can’t spam you. To use this feature, you need to first enable it on your PC. To do that, you can either head to Settings > System > Shared Experiences and turn on the “Nearby Sharing” toggle or you can turn it on from the Share menu.
Open a folder and select a file. When a file is selected, a new tab will appear on the ribbon called ‘Share’. Click on this tab and click the green Share button. This will open a new menu listing apps that you can share the file to. Scroll down and look for the nearby devices section. Windows 10 will look for other Windows 10 PCs that can send and receive files via Near Share. Read how to Share files using nearby sharing feature on windows 10 version 2018.
Edge improvements ( April 2018 update V1803 )
The Edge web browser is also getting a hefty amount of updates with April 2018 update V1803, as Microsoft continues to improve its software to compete with Chrome and Firefox. With April 2018 update, Microsoft’s Edge browser finally catches up to Chrome and Firefox by letting you mute tabs. Just click the speaker icon of a noisy tab to mute it. Click again to unmute. It’s actually easier than with Chrome, which forces you right-click and then make a selection from the contextual menu to mute a tab. You will also be able to run Edge in InPrivate Mode and Mute audio for individual tabs. A new-look menu grants you quick access to your bookmarks, history and other essential parts of the browser, and you can now quickly pin eBooks to the Start Menu when reading them in Edge. Some other features such as autofill cards, developer toolbar, enhanced reading view, clutter-free printing, improved hub view, etc. Every time you fill a web form in Edge, the browser will prompt to save the information and let you use it as your Autofill Card. To get a clutter-free printout, you have to enable the clutter free option in the Print dialog.
The user interface ( Improved looks, transparency and reveal effects with Fluent Design )
The ‘Fluent Design’ look making the operating system look better than ever when the April 2018 update arrives. Yes with the April 2018 update you may notice Many windows and menus you’re used to seeing will get a fresh lick of paint, and not only will Windows 10 look nicer, but the operating system will also be easier to use as well. with reveal effects that are showcased in many areas. As a result, many elements in Windows 10 April 2018 update look better than they used to: the Start Menu, the Action Center, the Settings app, the Calendar, the taskbar, the People app, the Game Bar, the touch keyboard and a few other elements.
Focus assist ( Previously know as Quiet Hours )
With April 2018 update V1803 Quiet hours is now renamed to Focus Assist, and it can automatically turn itself on during presentations, or when playing games. Previously With Quiet hours, the feature was either on or off. With Focus assist, you get three options: Off, Priority only and Alarms only. Priority only will disable notifications except for those apps and people you add to your priority list. Alarms only will disable notifications except for, you guessed it, alarms. You can also set automatic rules to enable Focus assist during set hours, when you are gaming or duplicating your display (so that your on-point PowerPoint presentation isn’t interrupted). You can set up Focus assist by going to Settings > System > Focus assist. Read How To configure and Set automatic rules to activate Focus Assist on windows 10 version 1803
Support for Progressive Web Apps
Microsoft hoped to address its app gap with Universal Windows Platform(UWP) but it didn’t work out, probably because of Windows 10 Mobile being so unattractive to people and developers likewise. As of now, Progressive Web Apps(PWA) are the only way Microsoft can get more apps into the Microsoft Store. With Windows 10 April 2018 update, Microsoft has enabled PWA support in the Edge browser. Progressive Web Apps (PWA) sits somewhere between web wrappers and native applications. PWAs are more powerful than web wrappers but less feature-rich when compared to native applications. PWAs are actual websites but they look like apps. With this new update, Microsoft has enabled Service Workers in the Edge browser. This allows external websites to send push notifications, background synchronization, save cache memory and work offline even when Microsoft Edge is not being used. Since websites are cross-platform so is PWAs so it will be easier for developers to make PWAs than standalone apps. They can also update these apps by updating their websites. Even if developers are not bringing PWAs to the Microsoft Store, Microsoft will itself bring PWAs to Windows 10 Store by using Bing crawler to index selected quality PWAs.
Choose your GPU
For laptops with dual graphics, April 2018 update makes it easier to select which apps use the onboard graphics chip for better battery life or your dedicated graphics chip for better performance. Windows 10 does a pretty good job on its own of deciding which apps need dedicated graphics. That’s so you aren’t using Photoshop or playing a 3D shooter with integrated Intel graphics, while your GeForce chip sits idle, for example, but you can take more control of such decisions. You could previously do this with AMD’s or Nvidia’s control panel, but now you don’t need to dig into such complexity. Go to Settings > System > Display and click Graphic settings, choose your apps and set your graphics preferences for each as power saving or high performance.
Password recovery option for local accounts
In previous Windows versions if you are using with local user Account ( not Microsoft account ) your PC And forget your password its hard to restore the password because Microsoft offered password recovery help only for Microsoft accounts. But With April 2018 update, you can set three security questions for a local account, which you can answer if you can’t remember your password to retrieve your lost password easily.. Head to Settings > Accounts > Sign-in options and click Update your security questions to set up your security questions.
Windows Diagnostic Data Viewer ( To view the data that Windows 10 sends to Microsoft )
Now come to the security and privacy with windows 10 April 2018 update V1803 Microsoft Added windows diagnostic Data viewer app which gives you a detailed look at the information that has been collected, however, you can have it show you basic information by enabling the ‘View Only Basic Diagnostics’ switch from the app menu. Go to Settings > Privacy > Diagnostics & feedback and you can choose to share on a Basic or a Full level. Below, you’ll find a Delete button that will delete all of the diagnostic data Microsoft has collected from your PC. And if you toggle on the Diagnostic data viewer and click the Diagnostic Data Viewer button, you’ll open the Microsoft Store to install the Diagnostic Data Viewer app. Run the app and you’ll be able to see what Microsoft has collected about you. The presentation isn’t the most straightforward, but it’s all there in the app if you want to sift through it. The detailed information can be sorted by category i.e. Browsing history, Device connectivity and configuration, Inking, Typing, and Speed Utterance, and Product and Service Performance. The categories give you an idea as to what type of information Windows 10 collects. You can export the data and check out what sampling policies Microsoft uses when collecting data. If you ever feel like changing how much data Windows 10 is allowed to collect, you can click the Privacy Settings button inside this app to jump to the settings panel in the Settings app. You can also clear the data any time though it will only delete a local copy of it.
Windows Defender Application Guard for Win 10 Pro users
Also known as WDAG, this feature used to be exclusive to consumer versions of Windows 10 but is now available for Windows 10 Professional users. WDAG is an extra security feature in the Microsoft Edge browser that uses containers to isolate downloads to protect systems. Downloaded malware is stuck in a container and unable to do damage, which may make some administrators consider mandating Edge use in the office.
Quick Bluetooth pairing
With windows, 10 April 2018 update, Connecting your Windows 10-powered device to Bluetooth peripherals is also set to be much quicker and easier thanks to the quick pair feature. When a device in pairing mode is within range of your Windows 10 device running the April update, a notification will appear prompting you to pair it. Click on it, and it will be accessible to your Windows 10 device, without having to go into Settings. Note: At the moment this only works with Microsoft peripherals. But hopefully, we’ll see devices from other manufacturers make use of it when Redstone 4 officially releases.
Cortana gets smarter
Cortana has been available on all major platforms including iOS and Android so Microsoft has now added pick up where you left as the default suggestion instead of showing the usually suggested content such as the weather or what all Cortana can do. Cortana’s Notebook has received an update and now houses Organizer, Manage Lists and Collections option. This will help a lot in synchronizing tasks among devices which will eventually help the user become more productive. There is also a Skills tab that can be used to manage the different services that Cortana is linked to.
Font Settings Panel
Now on April 2018 update on Settings app, you can access, manage, Preview and download Fonts from the Windows Store app. The Fonts folder on your Windows drive still works the way it does and it’s probably not going anywhere for a long time but the new Font settings are definitely better in terms of UI.
Language Settings: There are also changes in the language settings where you can download more languages from the Microsoft Store. And some new features added in the speech recognition, text-to-speech, etc.
Some other notable changes and features include V1803
Startup Tasks: There is also a new Startup Tasks option added in the settings menu which lets you control the apps that run with the Startup. You do not need to open the task manager to control the apps anymore. Cloud Clipboard: This is one of the most interesting features updated in the latest version of Windows 10. You can now copy and paste things between all your connected devices. As it is a cloud clipboard, you can use it on your phone on the Windows PC. Improved folder access restrictions for apps: In the Settings application under the Privacy tab are four new options: Documents, Pictures, Camera, and File System. Under each of those categories is the option to toggle access to those Windows components for any application on the computer. HDR video support: Microsoft has decided to improve its HDR video support in Windows 10. If your PC or device has a screen able to display 300 nits or more, with a graphics card that supports PlayReady hardware digital rights management (for protected content), and your PC is capable of 10-bit video decoding, then you can enable HDR video in Windows 10 April 2018 update. You also need to calibrate your display to use this feature. Redesigned Game Bar: With windows 10 April 2018 update The Game Bar has been redesigned. It looks better, it is more personalizable, and it includes access to new options, like muting your microphone while recording a gaming session. Also, you can now reset your Game Mode settings to their defaults. Settings Migration: More settings are migrating from the Control Panel to the Settings app. Noteworthy ones are; audio and sound settings, and where you can set Startup apps. Bandwidth Limit For Updates: With April 2018 update In the Group Policy Editor, under Computer Configuration -> Administrative Templates -> Windows Components -> Delivery Optimization feature: the ability to control app and Windows update bandwidth.
Colored Command PromptWindows Hello setup improvementsApp volume and device preferences option in sound settingsNew keyboard settings pageDrag and drop option in My PeopleThe narrator in Safe ModeEasier navigation with eye control improvements.Emoji type improvementsRedesigned Windows Defender settingsEdit option for the Snipping Tool in Paint 3DData usage on ethernet and Wi-FiWork folders on demandNative UNIX socketsAnd more……….. Let’s wait for the official launch of Windows 10 April 2018 update and check what all it has for us.
These are some new upcoming features on windows 10 April 2018 update V1803. This is a huge update that come with a number of new features and bug fixes. All of the features mentioned above were noticed in various Redstone Builds and are expected to appear in the final release. So let’s wait for the final release.