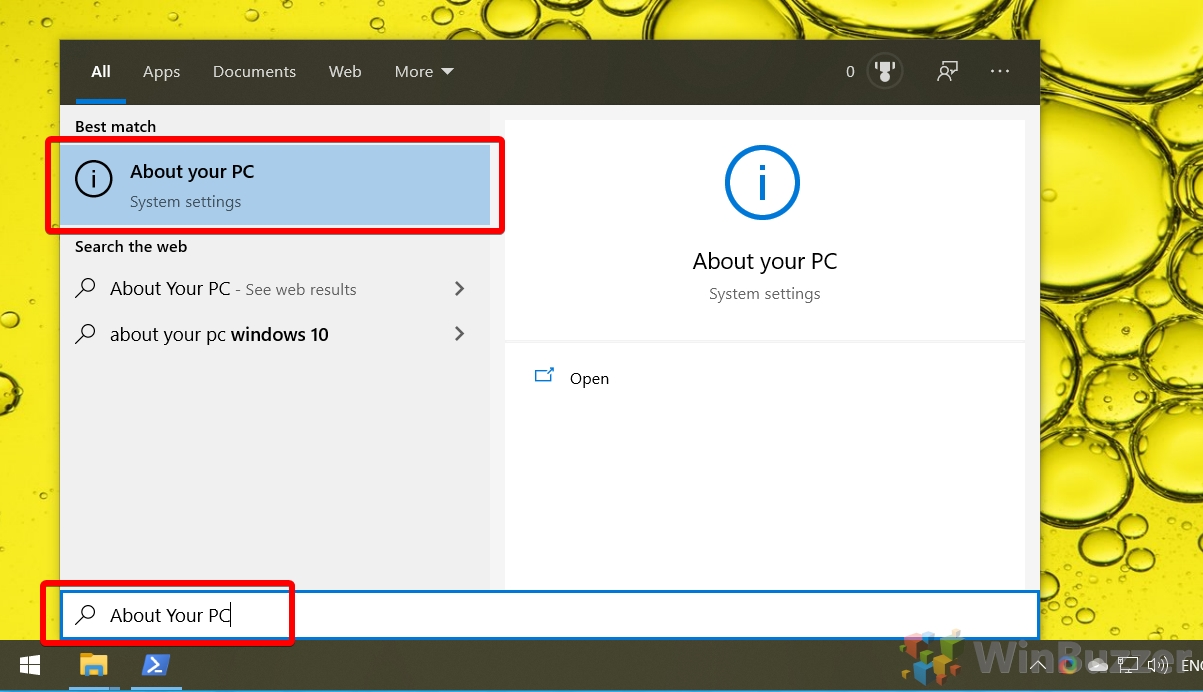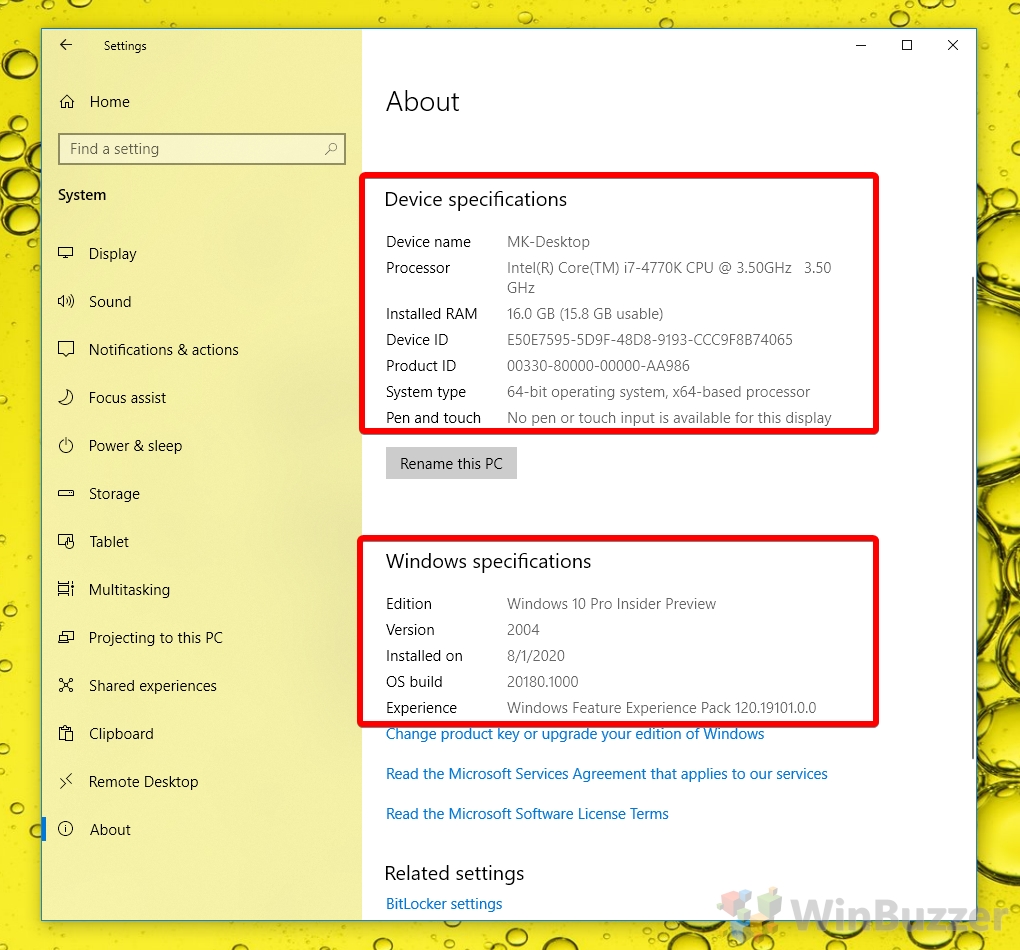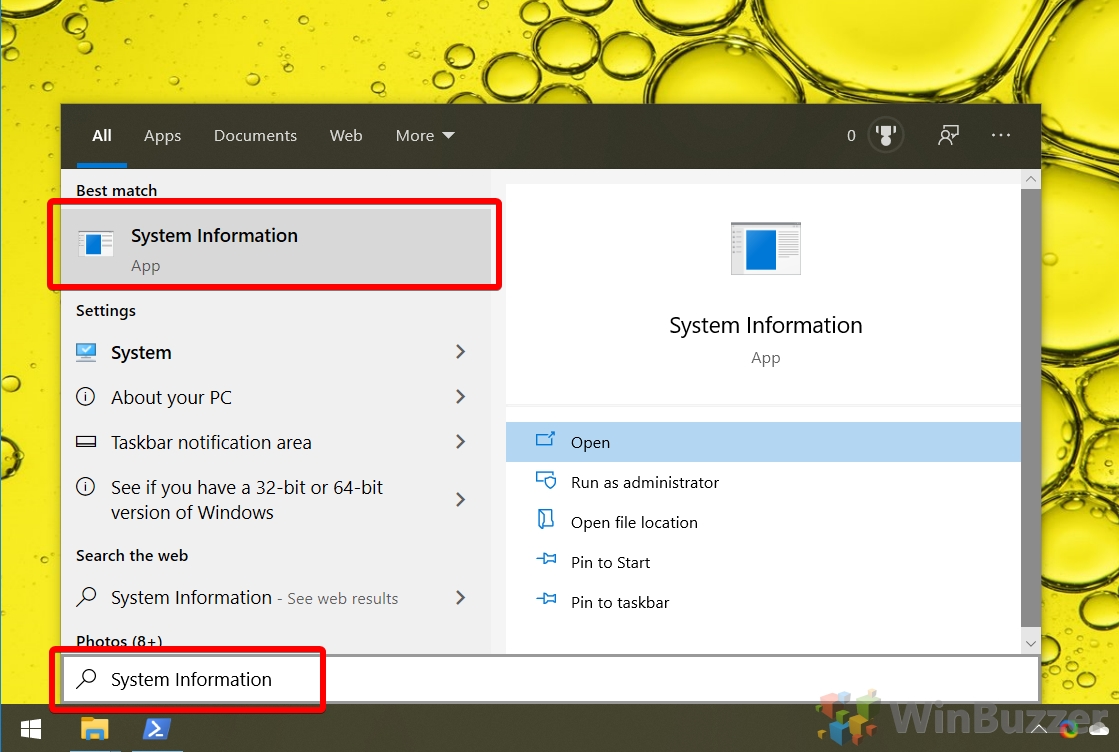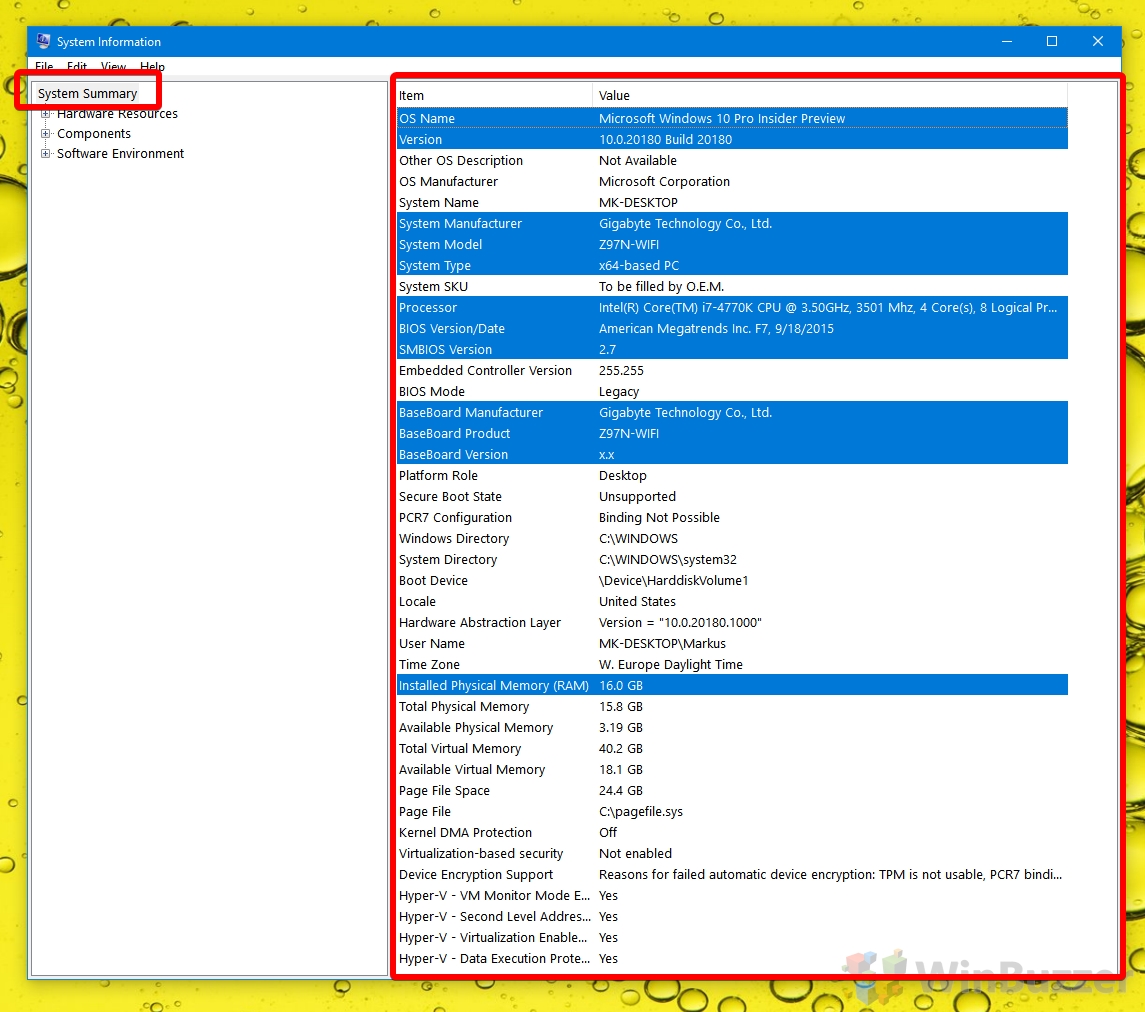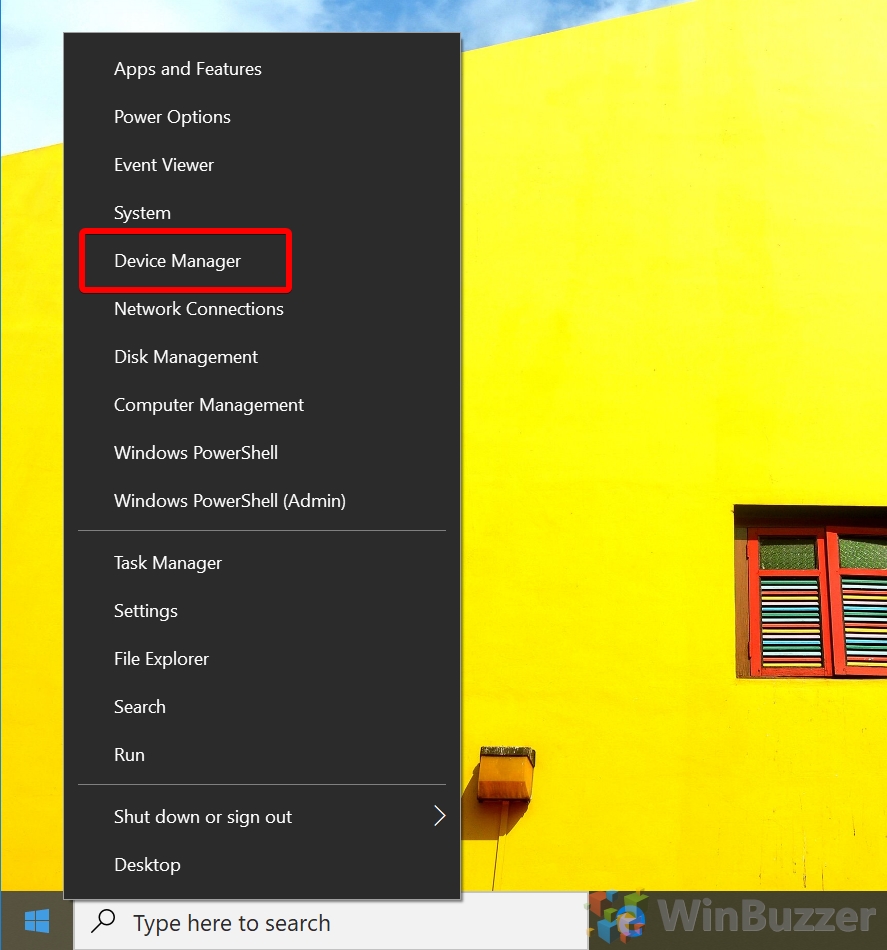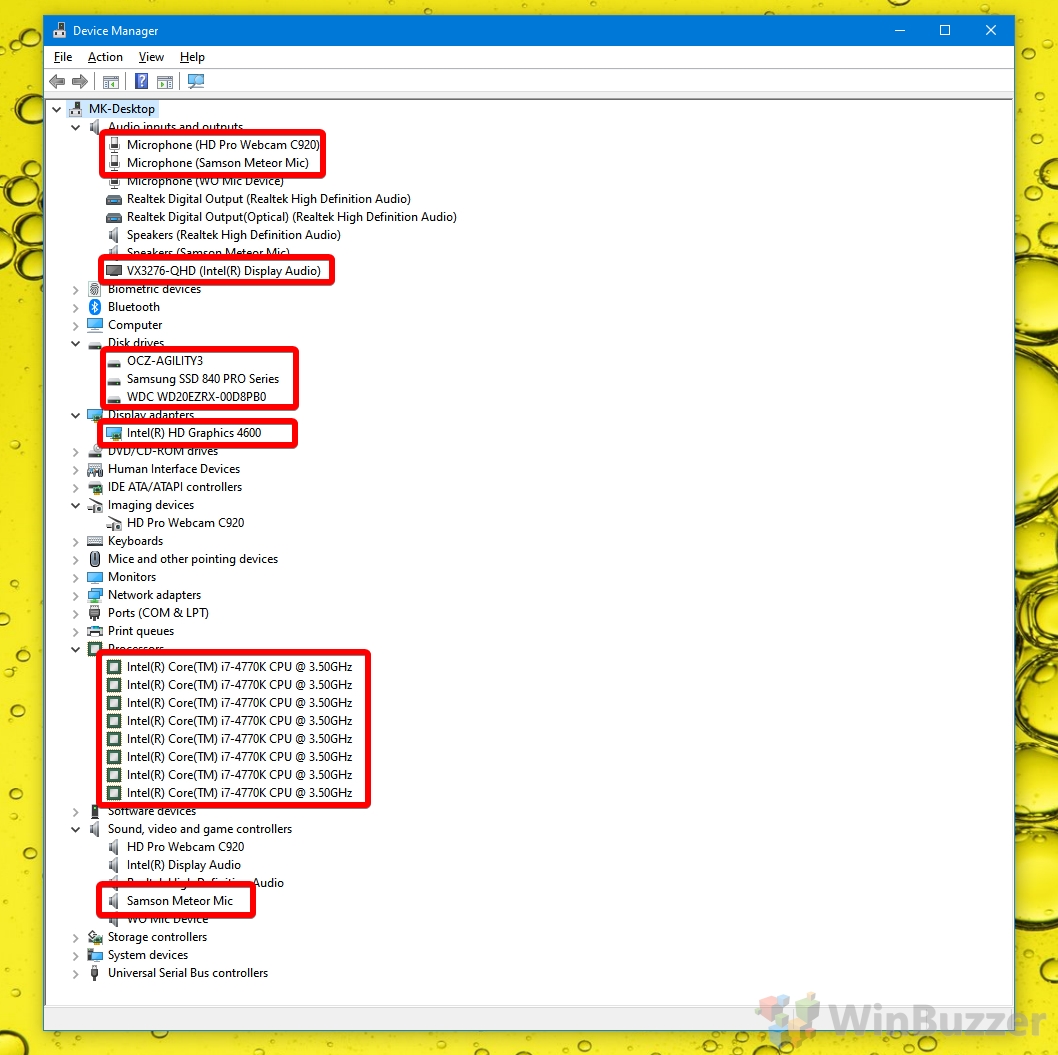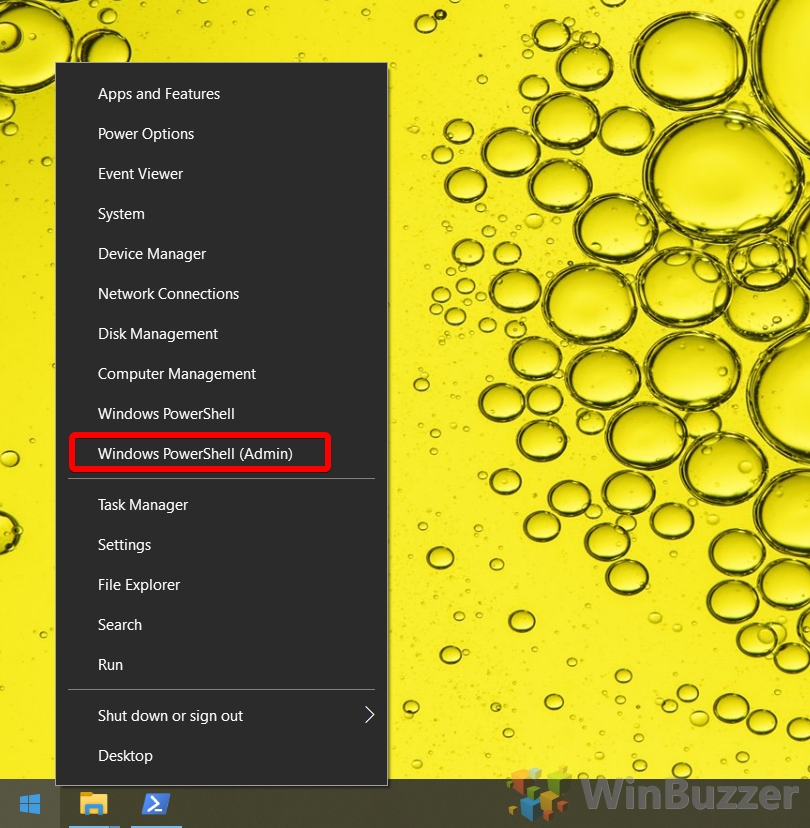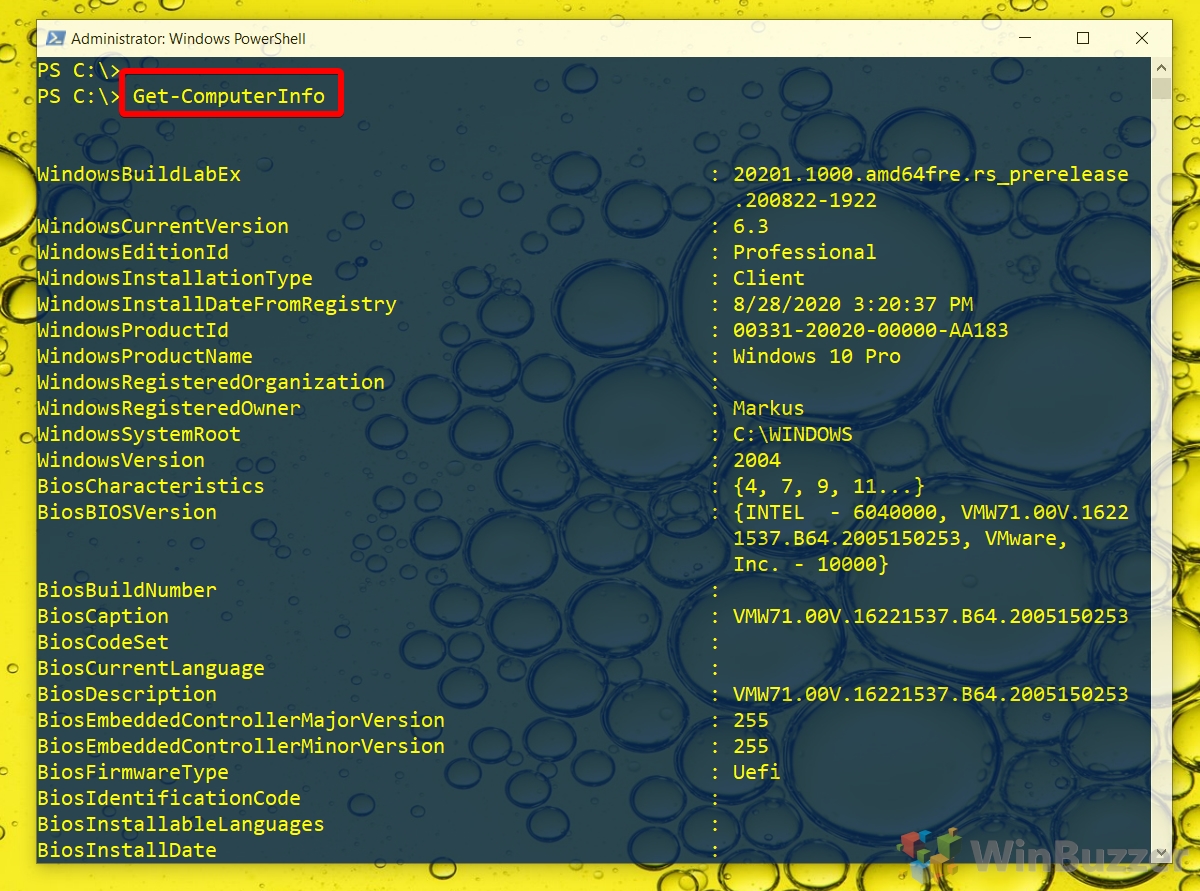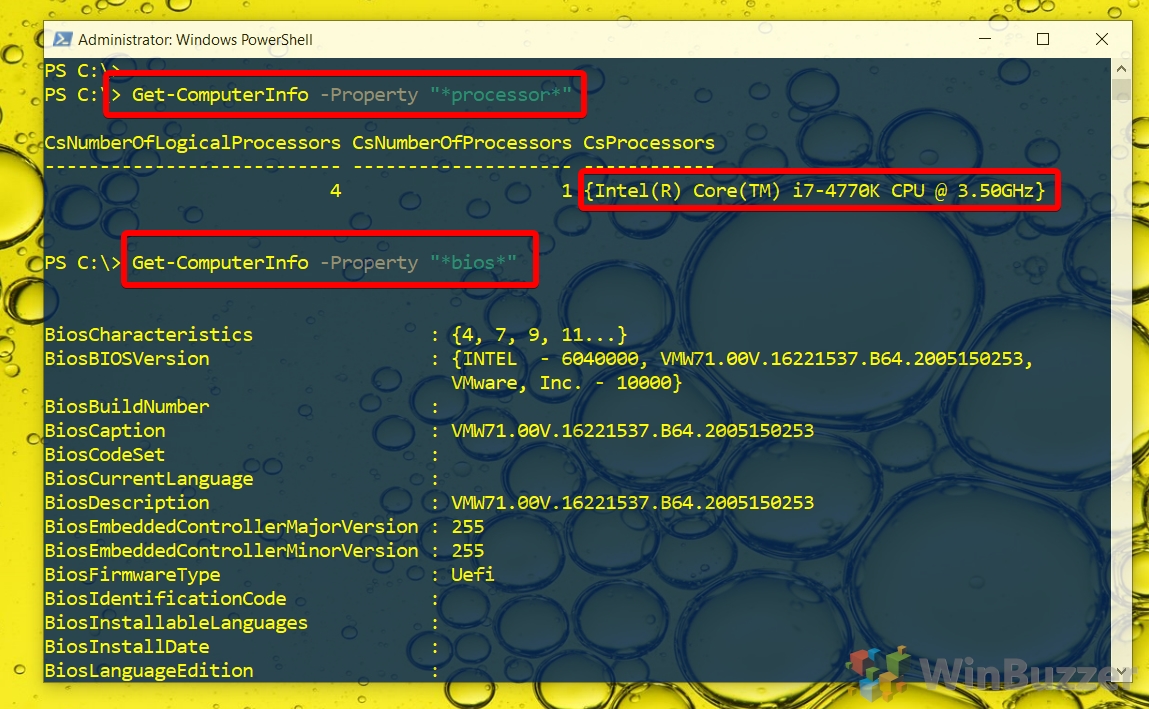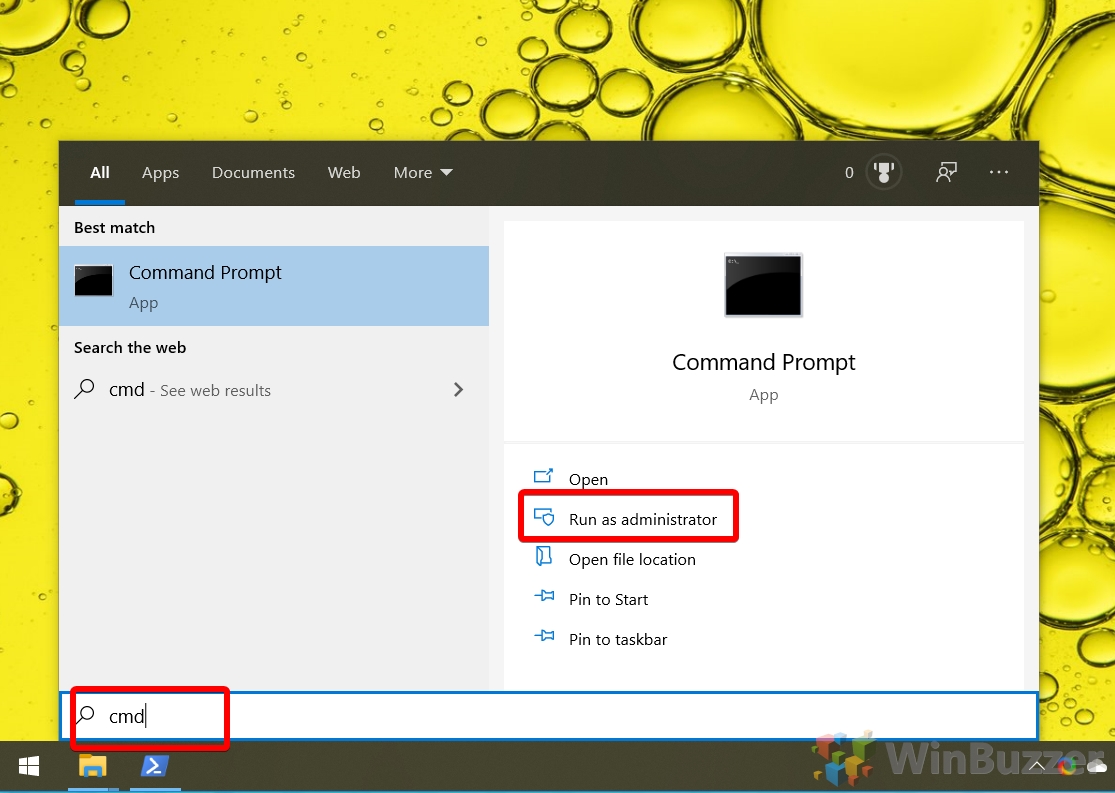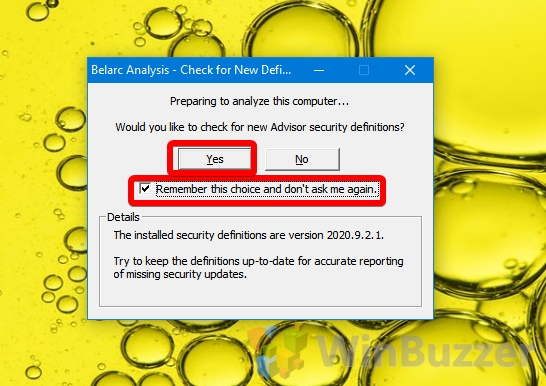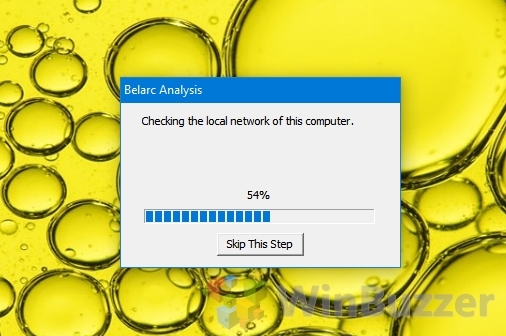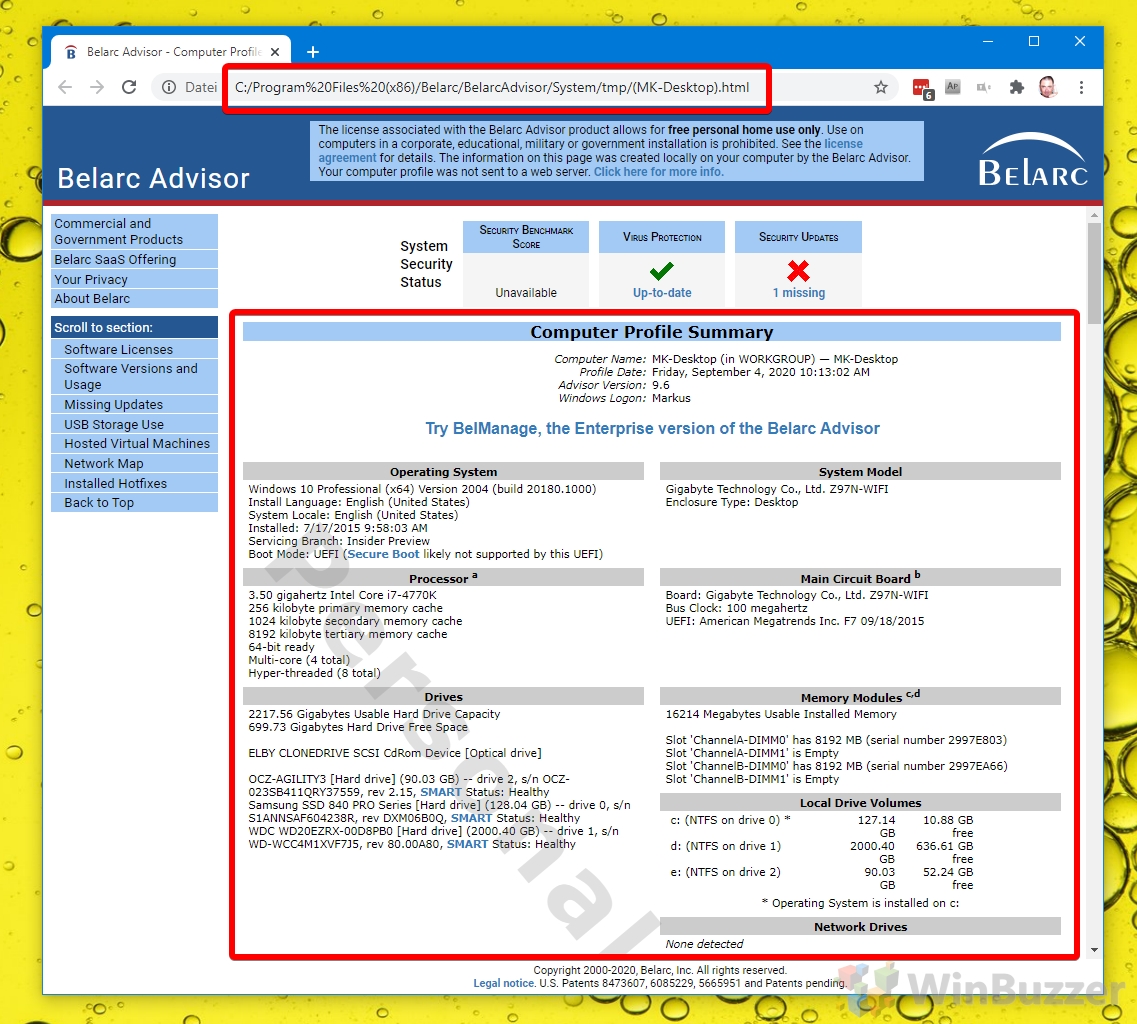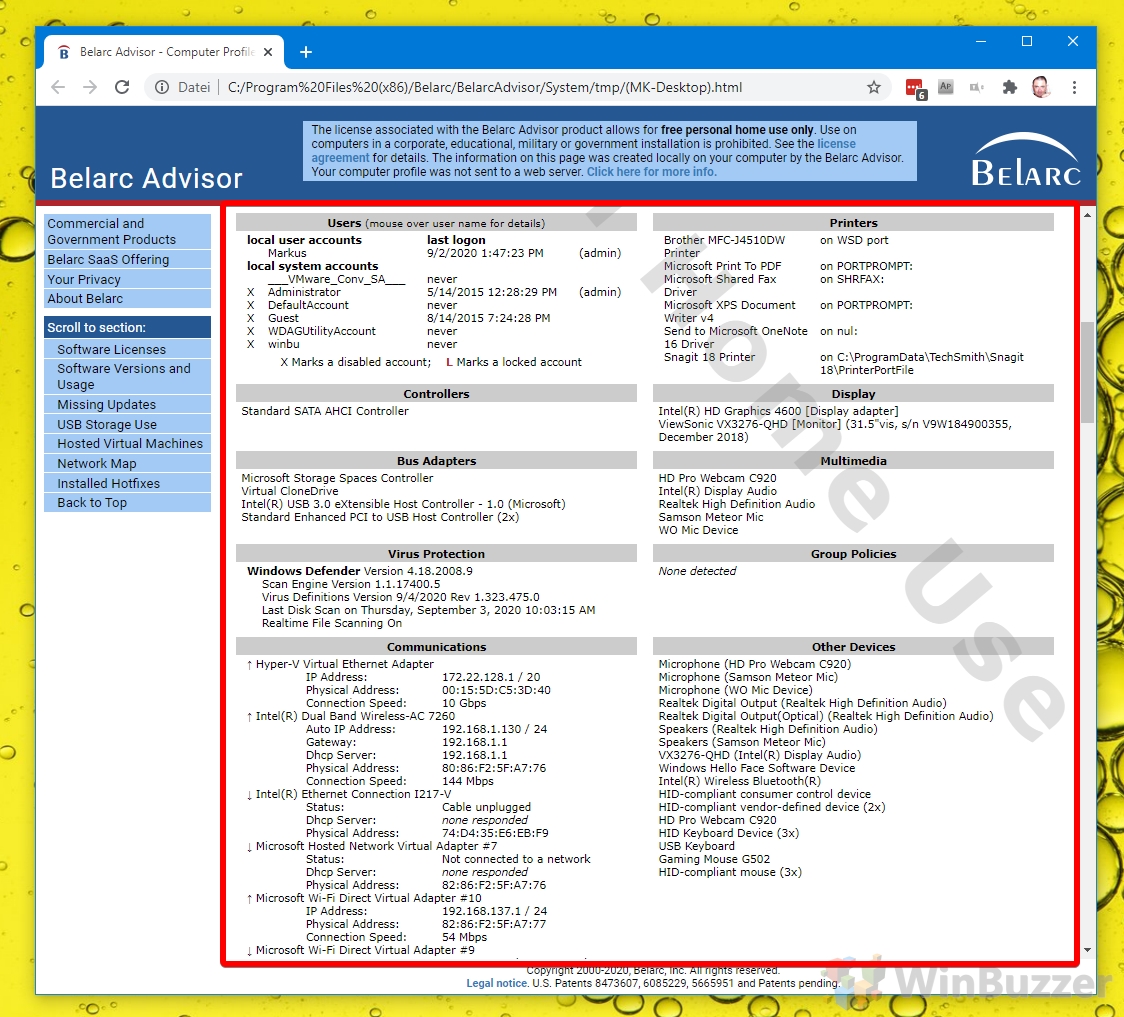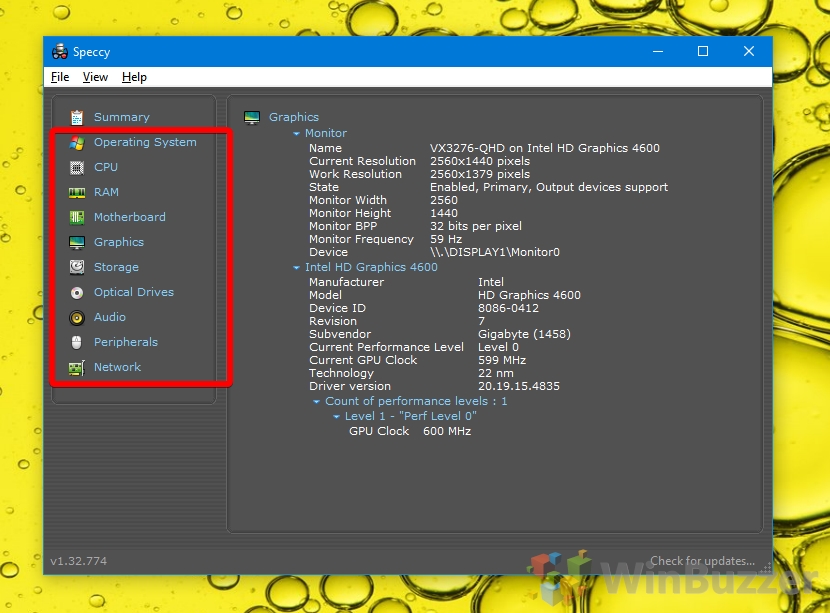1 How to Check PC Specs via About your PC2 How to Check Computer Specs via Windows 10 System Information3 How to Check Computer Specs via Device Manager4 How to See Computer Specs and Check Processor via PowerShell5 How to Get System Specifications via the System Info CMD command6 How to See PC Specs with Belarc Advisor7 How to See Your Computer Specs with Speccy8 How to Check the Graphics Card and RAM Type of Your PC
Checking system specs: There are different methods If your computer at least boots, there are several ways to find your system spec in Windows 10, from the system information tool to PowerShell, Command Prompt, and third-party tools. As not every method shows the same types and details of system specs, it´s good to always have some alternatives at hand. We’re going to show you how to check PC specs with various ways and find information about your computer that you wouldn’t be able to otherwise. A quick PC hardware check should only take a few minutes but can save you a lot of hassle down the line.
How to Check PC Specs via About your PC
How to Check Computer Specs via Windows 10 System Information
How to Check Computer Specs via Device Manager
How to See Computer Specs and Check Processor via PowerShell
How to Get System Specifications via the System Info CMD command
How to See PC Specs with Belarc Advisor
How to See Your Computer Specs with Speccy
How to Check the Graphics Card and RAM Type of Your PC
If you found this tutorial useful but still need more information, check out our guides on finding out your graphics card and determining RAM speed and type.