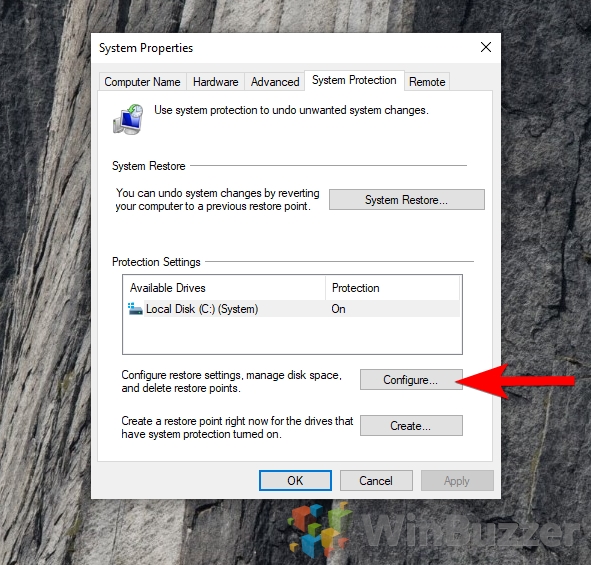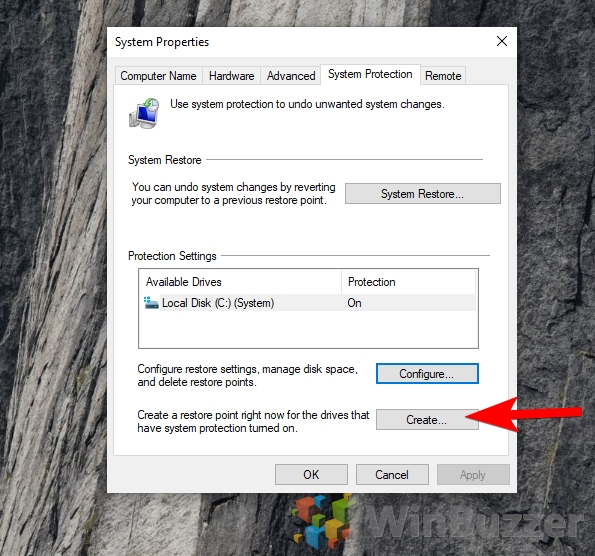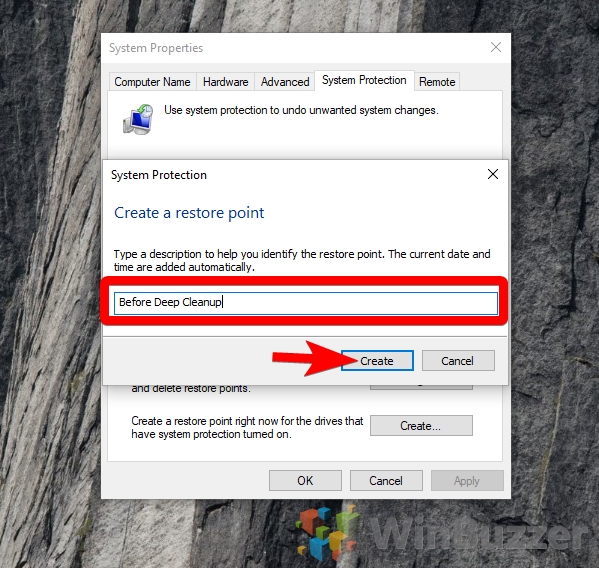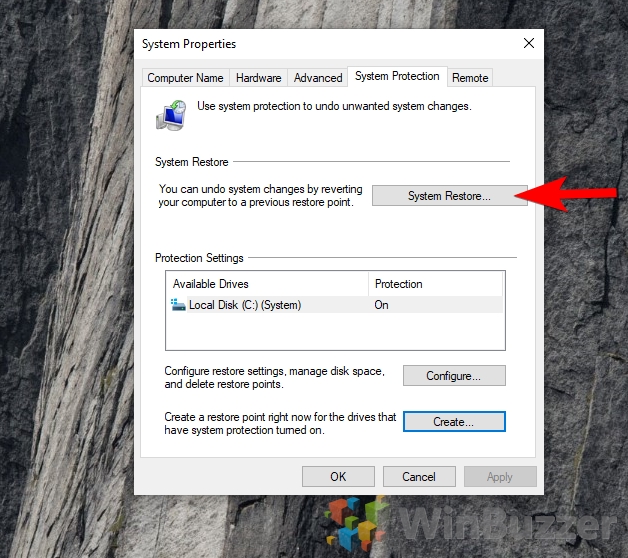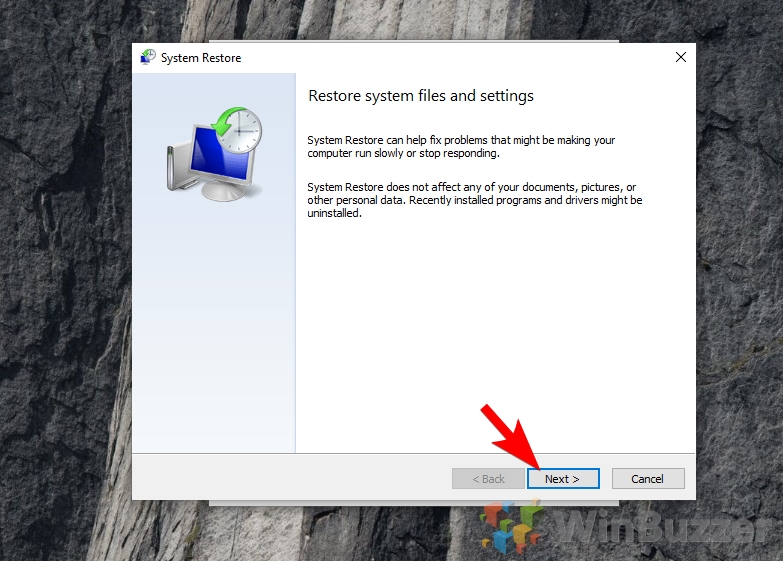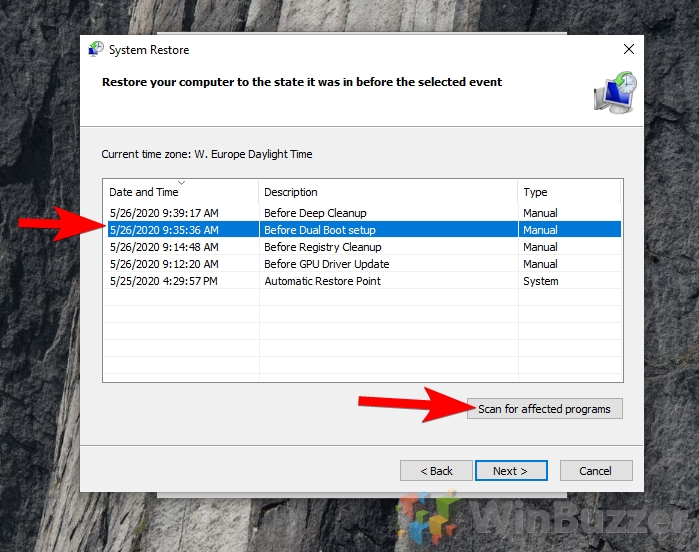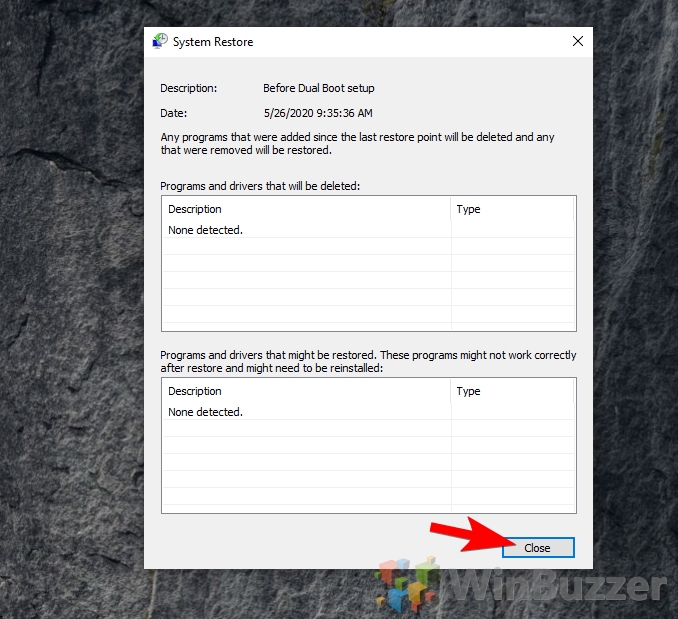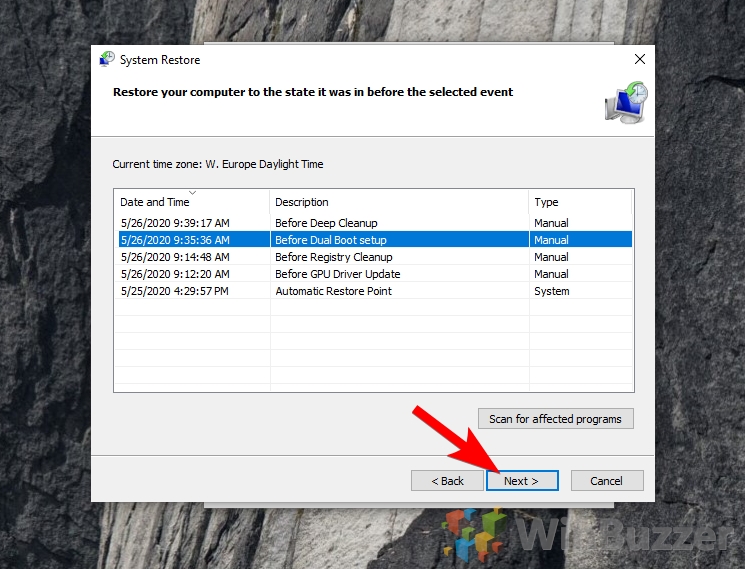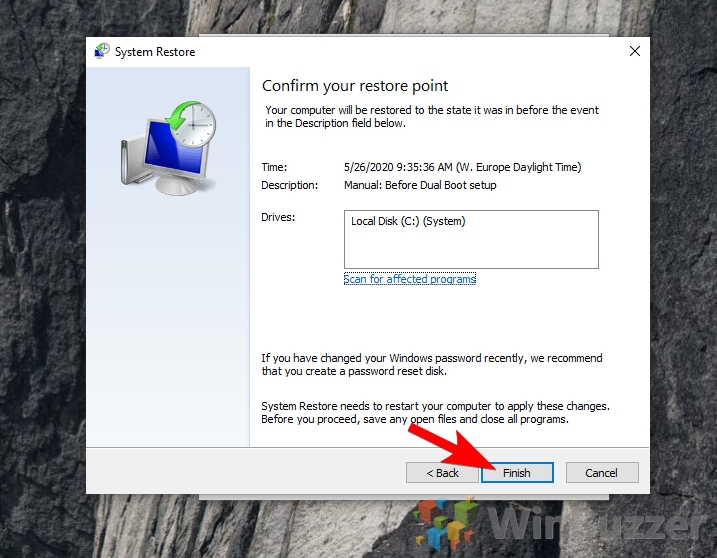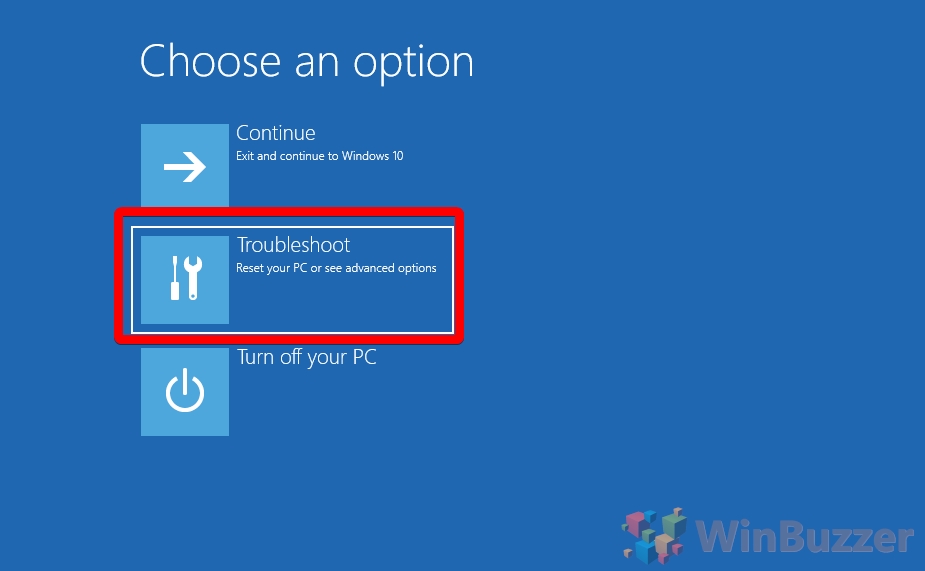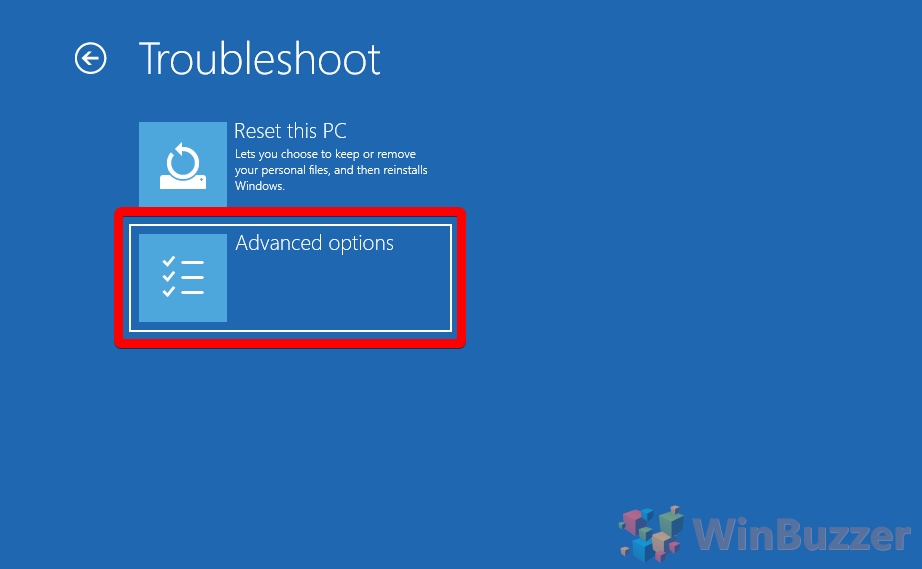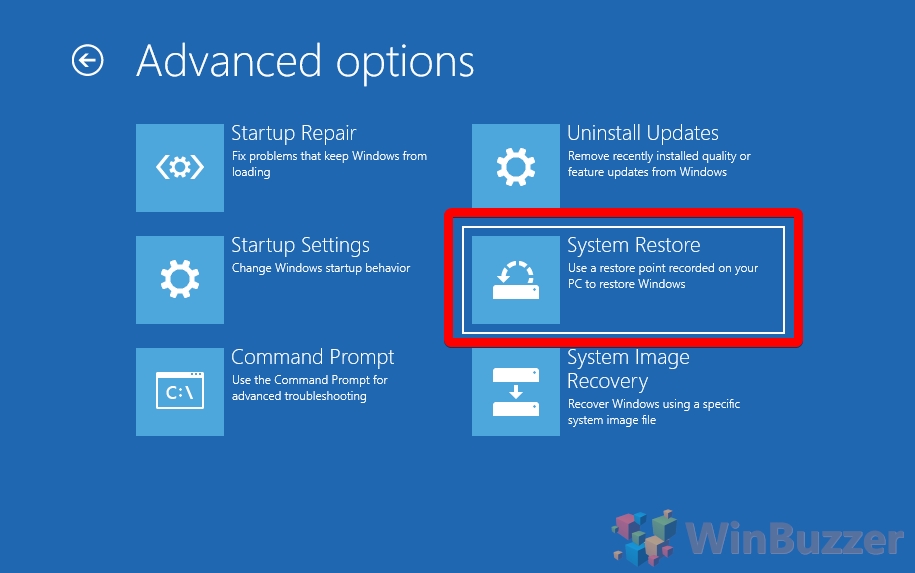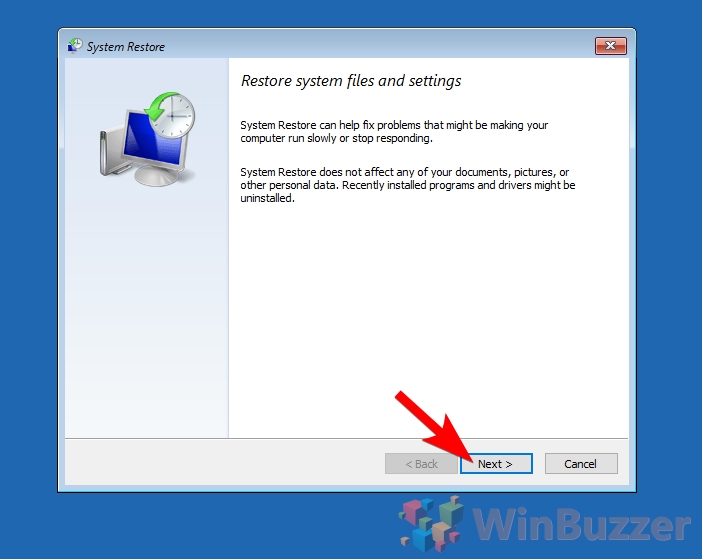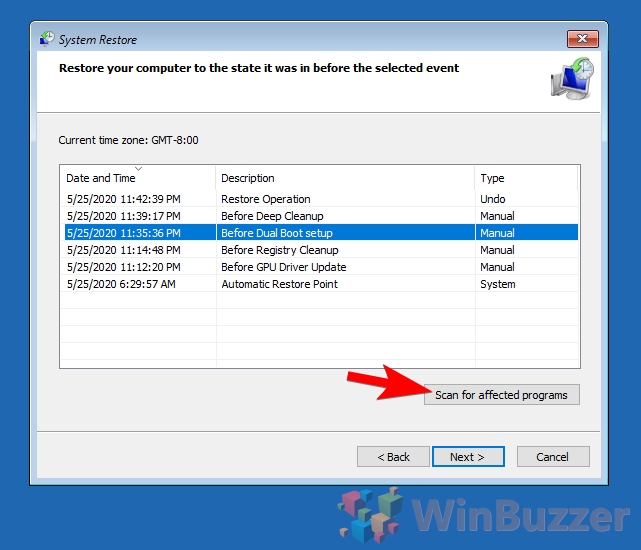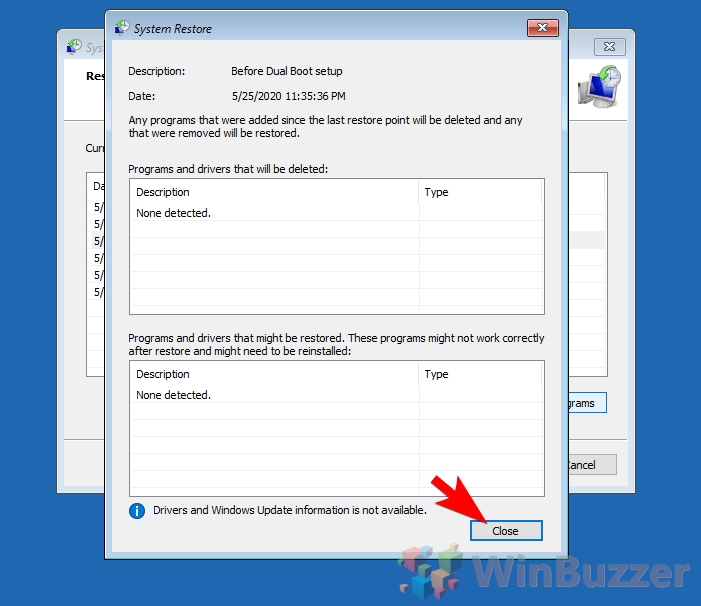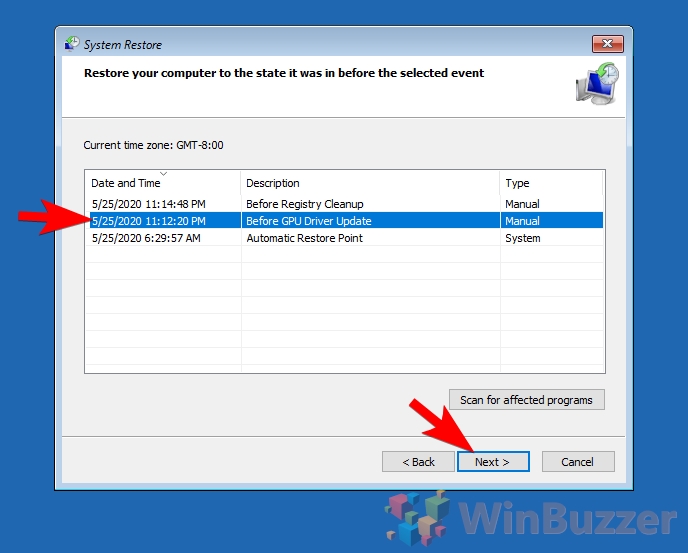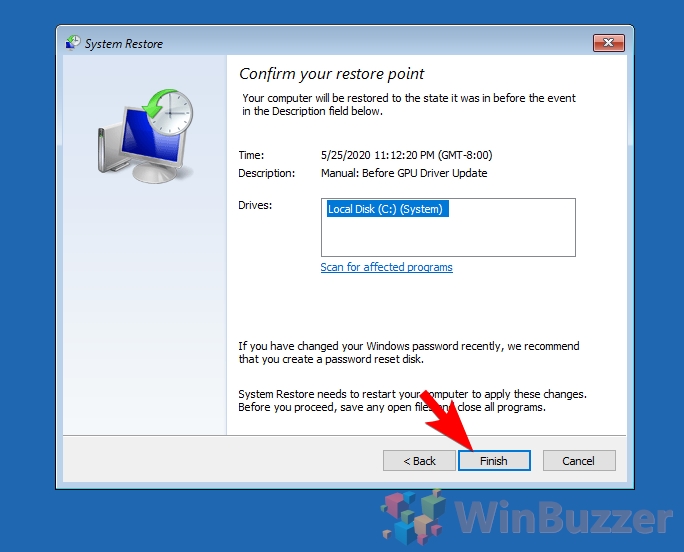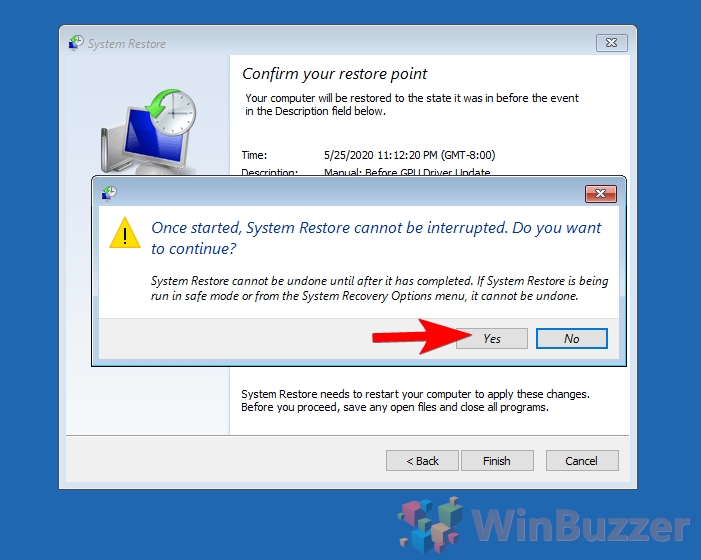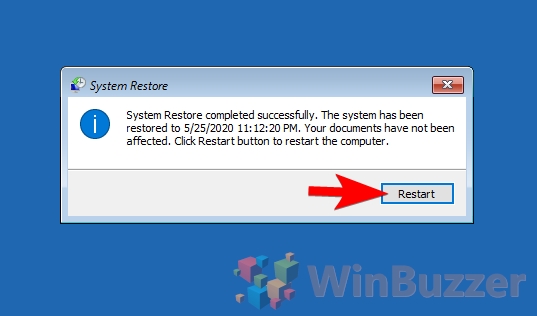1 How to Automatically Create Restore Points in Windows 102 How to Manually Create Restore Points in Windows 103 How to Use System Restore to Return to a Previous Restore Point4 How to load System Restore at Boot from Advanced Startup Options
A Windows 10 system restore can be helpful if you run into a faulty update or driver, or if you made incorrect changes to the registry. However, it’s worth pointing out that a system restore won’t affect your documents, pictures, videos, or anything else in the %UserProfile% folder. As a result, the tool is not suitable for rolling back changes to an Office document, for example, and it isn’t a suitable solution to get rid of malware. Though it may help to remove some malicious files, they can easily persist in the folders that aren’t changed. Whatever your use, we’re going to show you How to create a restore point in Windows 10 and how to perform a system restore from boot/Windows 10 recovery and via the usual desktop interface. Let’s get started:
How to Automatically Create Restore Points in Windows 10
How to Manually Create Restore Points in Windows 10
How to Use System Restore to Return to a Previous Restore Point
How to load System Restore at Boot from Advanced Startup Options
Press “OK”. Your Windows 10 will now automatically create system restore points after an update or other major changes.
Windows 10 will now perform the restore, restarting several times. You must ensure your laptop is plugged into the mains at this point and do not turn it off even if it looks stuck.